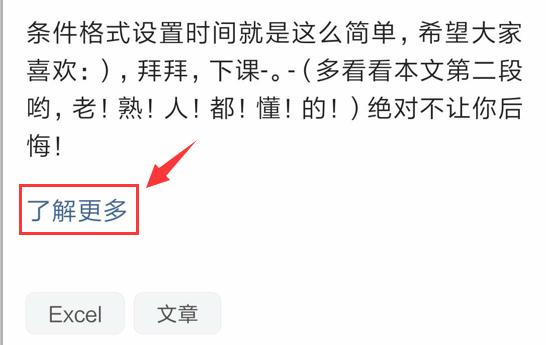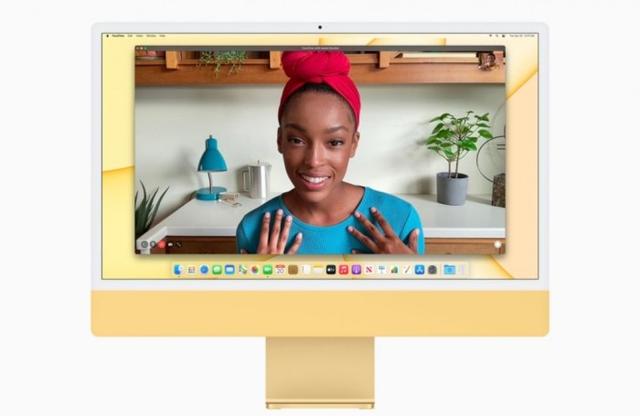Hello大家好,我是帮帮。今天跟大家分享一下Excel排名统计技巧,函数轻松计算,嵌套统计躺着做。
有个好消息!为了方便大家更快的掌握技巧,寻找捷径。请大家点击文章末尾的“了解更多”,在里面找到并关注我,里面有海量各类模板素材免费下载,我等着你噢^^<——非常重要!!!
大家请看范例图片,输入函数=RANK(D3,$D$3:$D$17),向下拖动得出排名结果。

RANK函数非常好理解,D3的数值在$D$3:$D$17数据列中的名次,避免公式复制增量,我们将数据列$进行绝对引用。但是RANK函数有个问题,同名次要占位,例并列第1之后就是第3名。
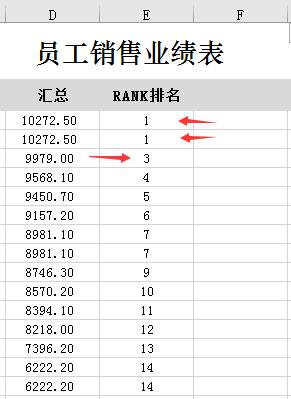
要实现中式排名,我们可以手动输入第一名名次。

再输入函数=IF(E4=E3,F3,F3 1)先判断下一个名次是否相同,如果相同则与上一个名次相同,如果不同则名次 1,这样就能轻松得到中式排名结果。例并列第1之后就是第2名。

倘若不想使用RANK辅助列,可以使用函数=SUMPRODUCT(($D$3:$D$17>D3)*(1/COUNTIF($D$3:$D$17,$D$3:$D$17))) 1,一步到位。利用SUMPRODUCT逻辑判断得出排名结果。

我们还可以利用TEXT函数嵌套一下,= TEXT(SUMPRODUCT(($D$3:$D$17>D3)*(1/COUNTIF($D$3:$D$17,$D$3:$D$17))) 1, "第0名"),快速得出中式排名中文表达效果。马上就是半年总结啦,数据分析赶紧学起来。

希望大家喜欢今天的教学:)拜拜,下课-。-(多看看本文第二段哟,老!熟!人!都!懂!的!)绝对不让你后悔,赶紧摁一下!“了解更多”在文末唷!