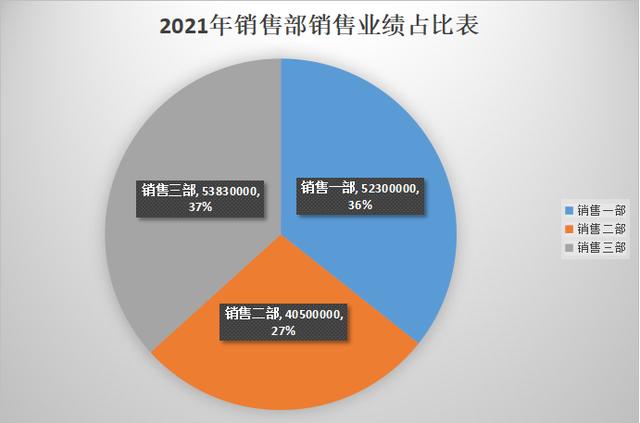日常办公或学习中,常常需要在word文档中插入各类统计图表,比如各部门的销售趋势表。那么本期文章,海哥为大家展示如何在word文档中制作柱状图/折线图/饼状图!

操作入口:【插入】标签页,【图表】工具按钮,选择对应的图形

1、柱状图
以“2021年销售部销售业绩统计表”为例,展示三个销售部门的每个月的销售业绩统计数据。
根据上方操作,选择柱状图第一个“簇状柱形图(预设图表)”,文档中插入了一个柱形图。对插入的柱形图右击选择“编辑数据”,即打开一个表格可在表格里录入对应的统计数据(演示数据是提前录好在excel表格中,复制进来的),输入完成后将数据圈到框中(仔细看下列操作,选择数据鼠标变成双向箭头进行拖动),然后关闭当前编辑数据表格窗体。编辑数据完成。

word文档插入柱状图
下面演示:设置柱状图标题,横纵坐标轴标题,
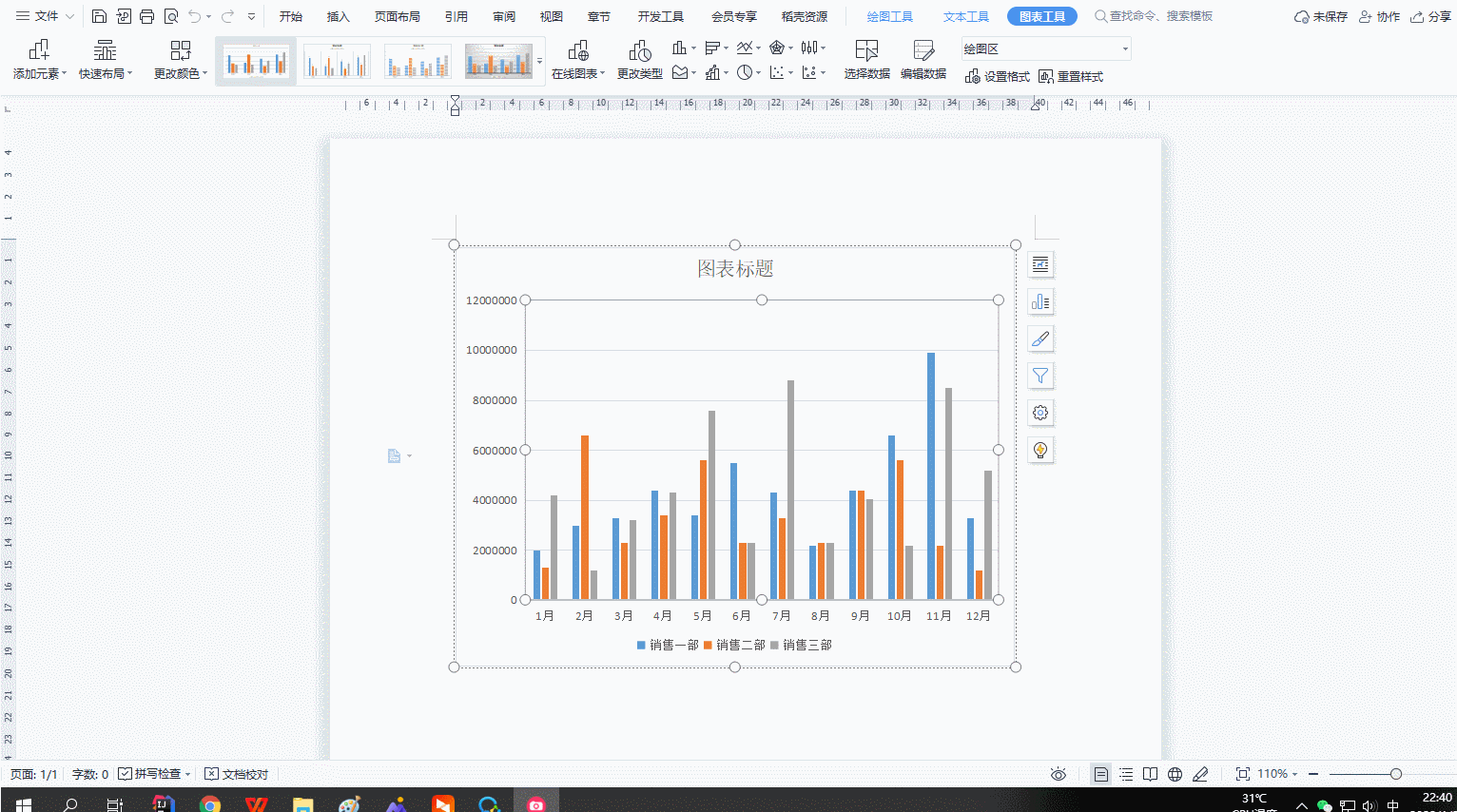
经过加工修饰,最终效果:

2、折线图
以“2021年销售部销售业绩趋势表”为例,展示三个销售部门的每个月的销售业绩趋势数据。
根据上方操作,选择折线图第一个“折线图(预设数据)”,数据参考上面的柱状图。

word文档插入折线图
经过修饰加工,最终效果:

3、饼状图
以“2021年销售部销售业绩占比图”为例,展示三个销售部门的2021年各部门销售业绩占总业绩比例图。
根据上方操作,选择饼图第一个“饼图(预设图标)”,数据参考上面的柱状图。

word文档插入饼图
下面演示设置饼状图显示数值与百分比:

经过修饰加工,最终效果: