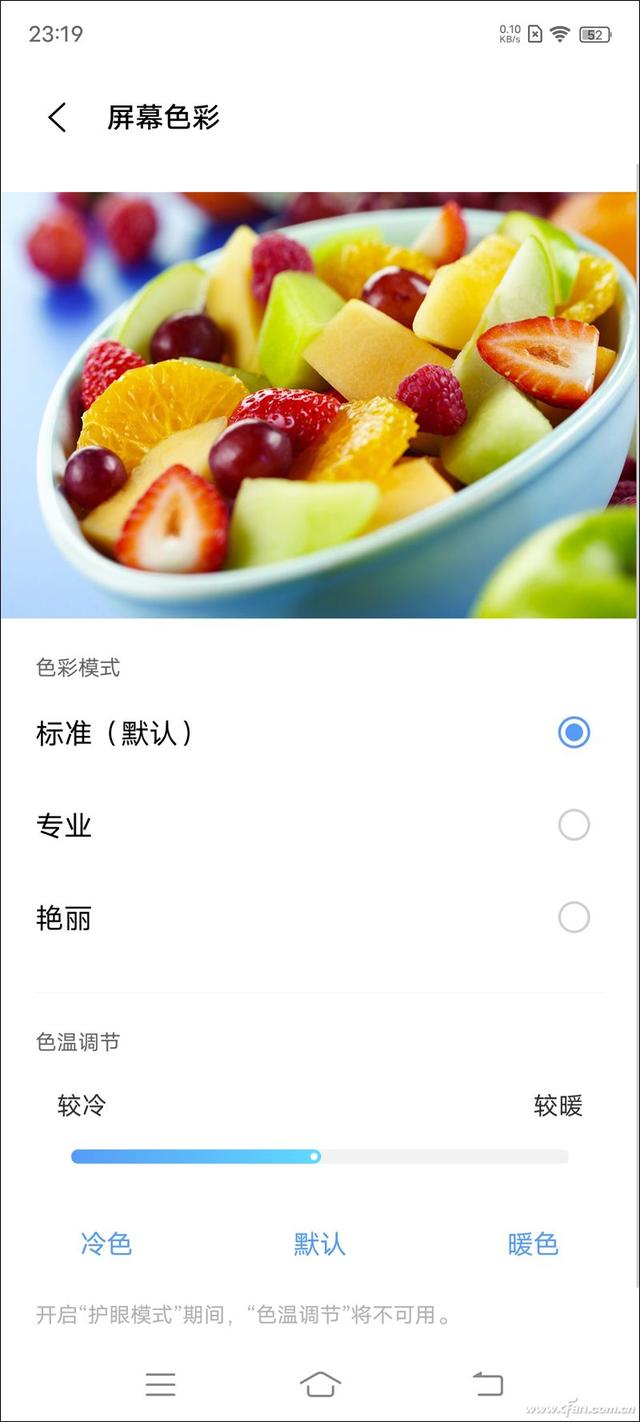下面为大家提供ae更改颜色的方法与技巧:
方法1: 使用填充效果
1、如果您使用的模板包含多个图层,则“填充”效果可以帮助您更改合成中图层之一的颜色。在应用效果之前,必须确保已选择要更改颜色的图层。选择图层后,继续在“ 效果”菜单中找到“ 生成”的菜单,然后选择“ 填充”选项。该效果将自动将图层的颜色更改为默认情况下选择的颜色,但是您只需单击“ 效果控件”面板中的“ 颜色”设置,即可从调色板中选择任何颜色。
2、这种更改图层颜色的方法仅适用于仅具有一种颜色的图层,并且未选择要应用“填充”效果的图层将使整个合成变为单色。您可以使用Command或CTRL C和Command或CTRL V键盘快捷键将效果从一层复制到另一层。
方法2: 使用色调效果
1、您可以使用“色调”效果来获得相同的结果,而不必分别更改合成中每个元素的颜色。只需突出显示一个图层,然后转到“ 效果”菜单中的“ 色彩校正”的菜单,然后选择“色调”选项即可。使用可从“ 效果控件”面板访问的“将黑色映射到”和“将白色映射到”设置来微调所选图层中的颜色。更改“将黑色映射为”选项将用您选择的颜色替换图层的黑色部分,而“将白色映射为”功能使您可以用新颜色替换图层的白色区域。
2、如果您需要更改黑色或白色图层的颜色,则“色调”效果确实很有用,但是您也可以使用它来降低图层的饱和度。只需将效果应用到您想要变成黑白的彩色视频上,然后就可以通过在“将黑色映射到”和“将白色映射到”设置下选择一种新的颜色来强调特定的颜色。
方法3: 使用色相/饱和度效果
1、您可以在许多不同的上下文中使用“ 色相/饱和度”效果,因为它可以帮助您更改多层合成或整个镜头的颜色。如果您已经有一个复杂的构图,其中包含许多无法单独着色的不同元素,则使用此效果可以帮助您轻松更改其颜色。
2、您只需要在时间轴中突出显示构图,然后展开“ 效果”菜单,然后从“ 色彩校正”子菜单中选择“ 色相/饱和度”选项即可。为了更改整个构图的颜色,您只需要在“效果控件”面板中调整“主色调”设置即可。(可选)您可以使用“ 主饱和度”和“主亮度”滑块来微调新选择的颜色。
3、您可以轻松更改AE中正在处理的素材中的汽车,建筑物,水,天空或其他任何物体的颜色。将剪辑导入软件并将其放置在时间轴上之后,应转到“ 图层”菜单,单击“新建”,然后选择“调整图层功能”。在视频剪辑上添加调整层后,应使用钢笔工具遮盖要更改其颜色的对象。如果镜头部分没有太多细节,则遮罩会容易得多。如果要避免在镜头的两个部分之间出现硬边缘,则“蒙版羽化”选项可以帮助您使被蒙版区域的边缘更平滑。另外,请记住,如果要遮盖的镜头区域包含多种颜色,则结果可能会有所不同。
4、遮盖对象后,应选择先前创建的调整层。单击效果菜单,然后转到色彩校正并选择色相/饱和度效果。然后,您可以使用“ 主色相”设置更改被遮罩对象的颜色。此外,更改调整层的不透明度将使您能够将对象的原始颜色与您添加到具有“色相/饱和度”效果的剪辑中的颜色结合起来。
方法4: 将按键灯与色相/饱和度效果相结合
1、在具有许多不同变量的更复杂的镜头中更改对象的颜色时,可以将“抠像”功能与“色相/饱和度”效果结合使用。使用PC上的CTRL D快捷键或Mac上的Command D快捷键,可以创建放置在时间轴上的原始文件的两个副本。关闭剪辑的底部两个副本的可见性,然后转到“ 效果”菜单的“ 抠像”子菜单,然后选择“ 抠像”功能。
2、选择“ 屏幕颜色”设置旁边的“ 颜色选择器”工具,按住CTRL键,然后单击要替换的照片中的颜色。键入特定颜色后,打开剪辑的第二个副本的可见性,然后单击它以将其选中。转到“ 效果”菜单,然后从“ 色彩校正”子菜单中选择“ 色相/饱和度”效果。调整主色调,饱和度和亮度值只会影响您抠像的颜色,但是您可能还会遇到一些压缩问题。因此,您可能需要微调“按键灯”选项或更改应用了“色相/饱和度”效果的视频剪辑副本的不透明度值。
方法5: 使用更改颜色效果
1、以前称为“ 更改颜色HSL”效果,“ 更改为颜色”效果使您可以更改选定的颜色,而其他颜色保持不变。通过展开“层”菜单,然后从“ 新建”子菜单中选择“调整层”选项,在时间线上的视频剪辑上添加调整层。
2、继续将“更改颜色”效果添加到调整图层,然后通过单击“ 效果控件”面板中的“ 自”选项,选择要替换的颜色。之后,您应该单击“ 到”设置以选择新的颜色,软件将自动将“从”颜色更改为在“ 到”设置下选择的颜色。
3、但是,使用此效果会在镜头的所有区域中替换特定的颜色,这就是为什么您必须使用“ 钢笔”工具遮盖不希望受到“更改颜色”效果影响的镜头区域的原因。