
跟小酷学习新功能,提效快人一步~
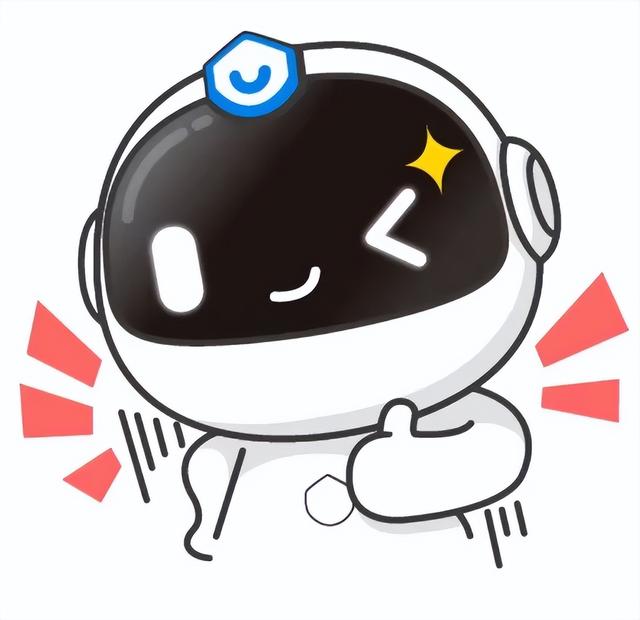
本期亮点功能
1、【5.0开放】5.0如何绘制复式户型
2、【云图工具】2D距离尺寸线新增隔离显示模式
3、【云图工具】地面填充支持缩放、旋转、偏移等参数编辑
4、【新自由造型】全局捕捉
5、【新自由造型】变量化3D文字&基础几何体优化
功能实操演示
1、【5.0开放】5.0如何绘制复式户型
本方案以一个2层带挑空的户型为例,其中含有基础的硬装铺贴和家具摆放。设计完成效果如下:

第一步:绘制一层户型

第二步:新建上层,修改二层户型
默认可以看到下层蓝色的户型参考,可以在显示隐藏中进行设置
参见教程:
https://www.kujiale.com/hc/article/3FO4K4WLT2G6?kjl_source=hc_nav
https://www.kujiale.com/hc/article/3FO4K4WLSKQ1?kjl_source=hc_nav
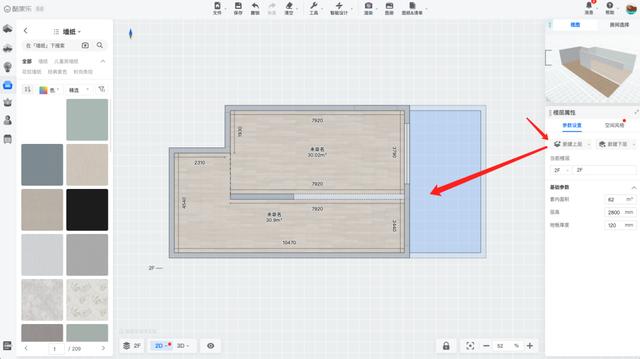
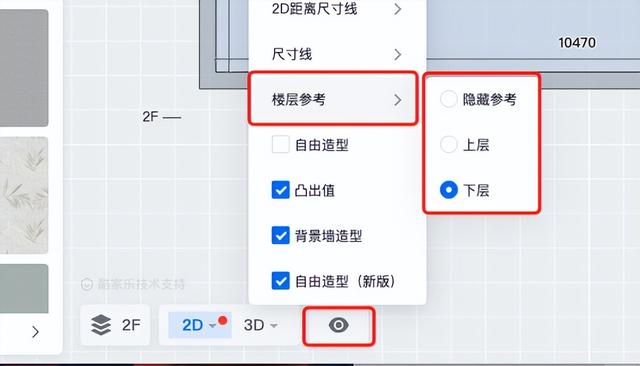
第三步:在挑空和楼梯的位置绘制洞口
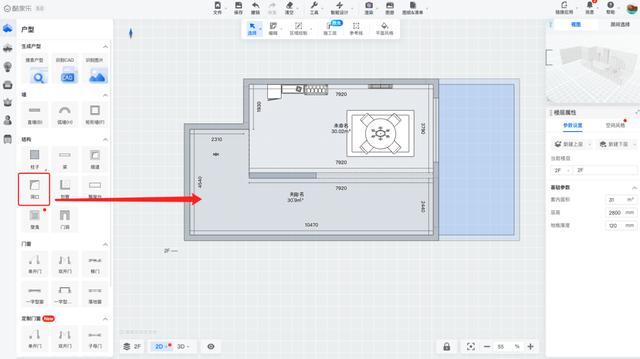
第四步:硬装设计
挖洞露出的楼板侧面、墙体都可以铺贴

第五步:放置家具、楼梯等
家具摆放需要切换到相应的楼层,暂不支持跨层放置
打开底部栏左下角的楼层预览,可以看到完整设计效果
参见教程:https://www.kujiale.com/hc/article/3FO4K4WLSUR4?kjl_source=hc_nav


其他方式
如果不想手动绘制,可以选择使用CAD直接导入多个楼层生成户型。导入后的户型需要进行手动修改和对齐,教程如下
多层导入:https://www.kujiale.com/hc/article/3FO4K4WLUE9K?kjl_source=hc_nav
升级后,原4.0方案系统将为您备份,可以在工作台-方案管理-4.0备份方案里查找,并支持重新恢复为4.0方案。

2、【云图工具】2D距离尺寸线新增隔离显示模式
1.功能简介
云图2D距离尺寸线新增隔离显示模式,实现顶面视图和平面视图距离尺寸线的隔离显示,避免2D视图下顶面家具和地面家具距离尺寸线之间的相互干扰。
名词解释:
◆默认模式 — 墙面模型、顶面模型、地面模型在2D视图下(平面视图/顶面视图)距离尺寸线相互识别,即顶面模型可以识别和墙面模型/顶面模型/地面模型之间的距离尺寸线;
◆隔离模式 — 墙面模型、顶面模型、地面模型在2D视图下(平面视图/顶面视图)距离尺寸线仅识别同类型模型,即顶面模型仅识别和顶面模型之间的距离尺寸线,地面模型仅识别和地面模型之间的距离尺寸线,墙面模型仅识别和墙面模型之间的距离尺寸线;
2.操作步骤
①第一步,打开方案右上角,鼠标移动到头像下方-偏好设置;

②第二步,点击“云设计DIY” → 2D距离尺寸线识别:默认模式/隔离模式;

3.功能演示
①2D距离尺寸线识别:默认模式

②2D距离尺寸线识别:隔离模式

3、【云图工具】地面填充支持缩放、旋转、偏移等参数编辑
1.功能简介
支持地面填充的【纹理填充】、【素材填充-图片】进行缩放、旋转、偏移等参数编辑,达成更好的铺贴效果。
2.工具版本
5.0云设计工具
3.入口介绍
布置-选中任意房间地面-右侧房间属性面板-地面填充
对纹理填充或素材-图片填充进行设置 【点击一键直达,进入工具操作】

4.功能详解
地面填充基础设置:如何设置房间地面填充
①如果需要进行差异化的纹理展示,可以通过【缩放比例】调整。

②如果对填充纹理/图片的起铺点有要求,不留尴尬死角,可以使用【横向/纵向偏移】进行调整。

③可以根据设计偏好,进行竖铺或横铺的选择,通过调整【旋转角度】即实现。
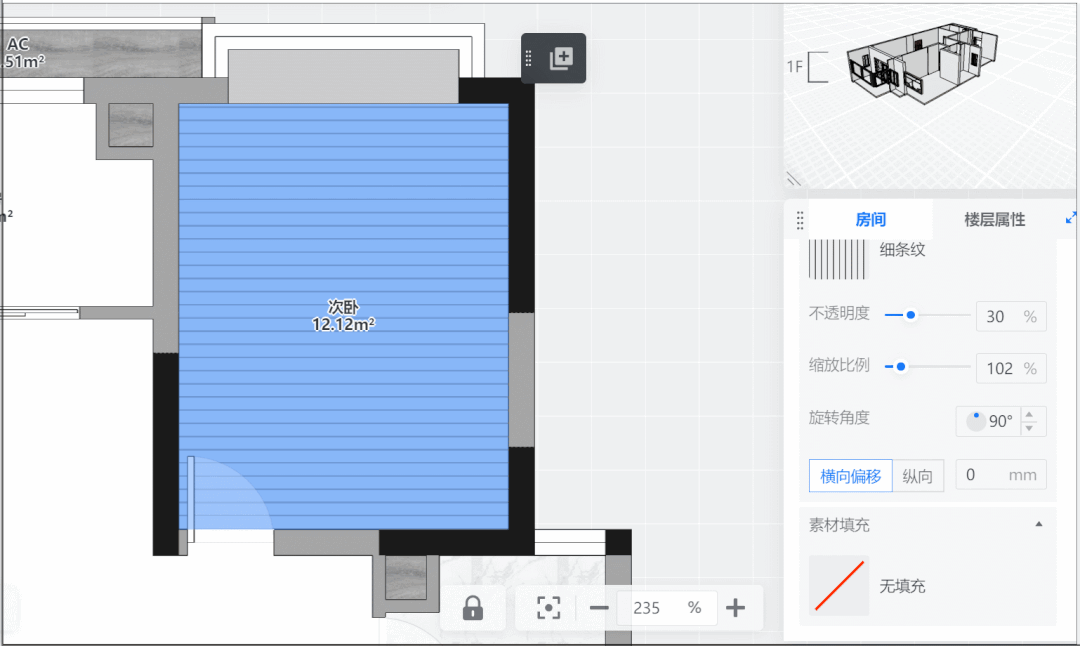
④设置好的地面填充,可以一键复制应用到其他空间,实现快速填充。

5.多层户型手动对齐
导入或手动绘制多个楼层后,可使用户型对齐来调整户型位置。


4、【新自由造型】全局捕捉
全局捕捉工具是精准建模过程中的重要能力,使用频率之高,相信大家深有体会。
现在我们将全局捕捉能力透出,方便大家根据不同操作需求自定义设置。
1.全局捕捉入口
在右侧底部栏新增“全局捕捉”入口,默认开启全局捕捉

2.捕捉类型
全局捕捉现将“端点、边、面、中心、圆心、交点、垂足”提取出来,方便大家自定义设置
案例1
当我们绘制的模型面、边过多,且影响到我们吸附端点、圆心时,
我们这时候就可以将“边、面”的捕捉取消,这样就能优先进行“端点和圆心”的捕捉处理

案例2
当我们绘制一个图形,想快速进行中心点或垂足点的绘制
我们可以选择捕捉“中心点和垂足“,将其他捕捉点关闭,这样我们就能快速得到我们想要的结果,避免不必要的干扰
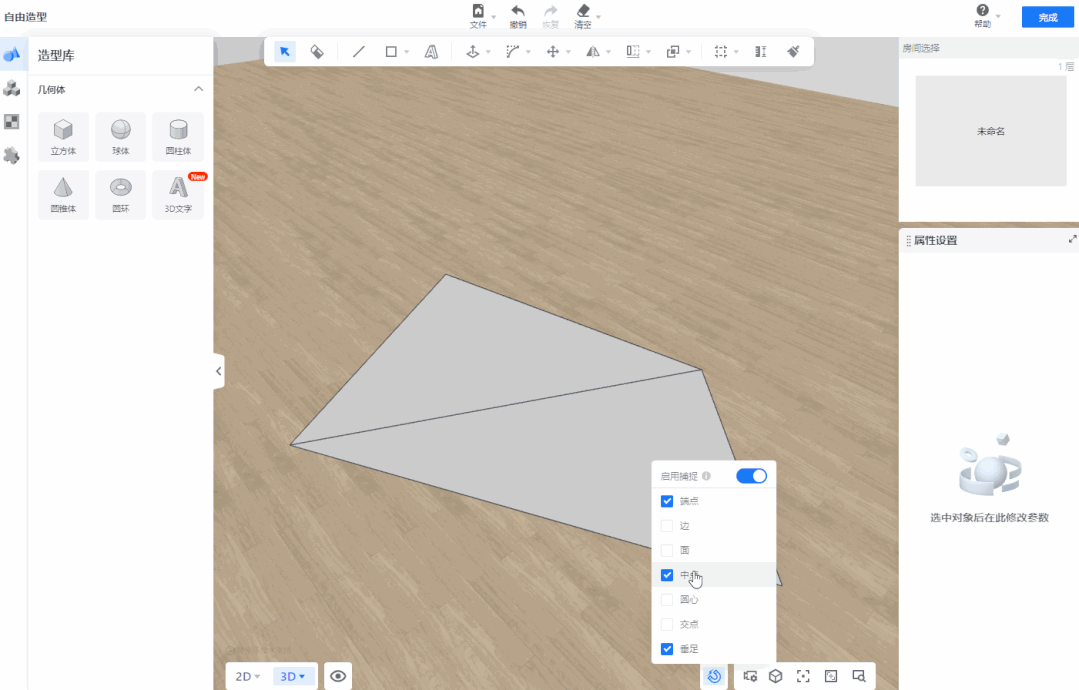
5、【新自由造型】变量化3D文字&基础几何体优化
1.变量化3D文字可视化字体
变量化3D文字——字体可视化
再也不用忙猜字体啦~是不是很方便呢,快来试试吧
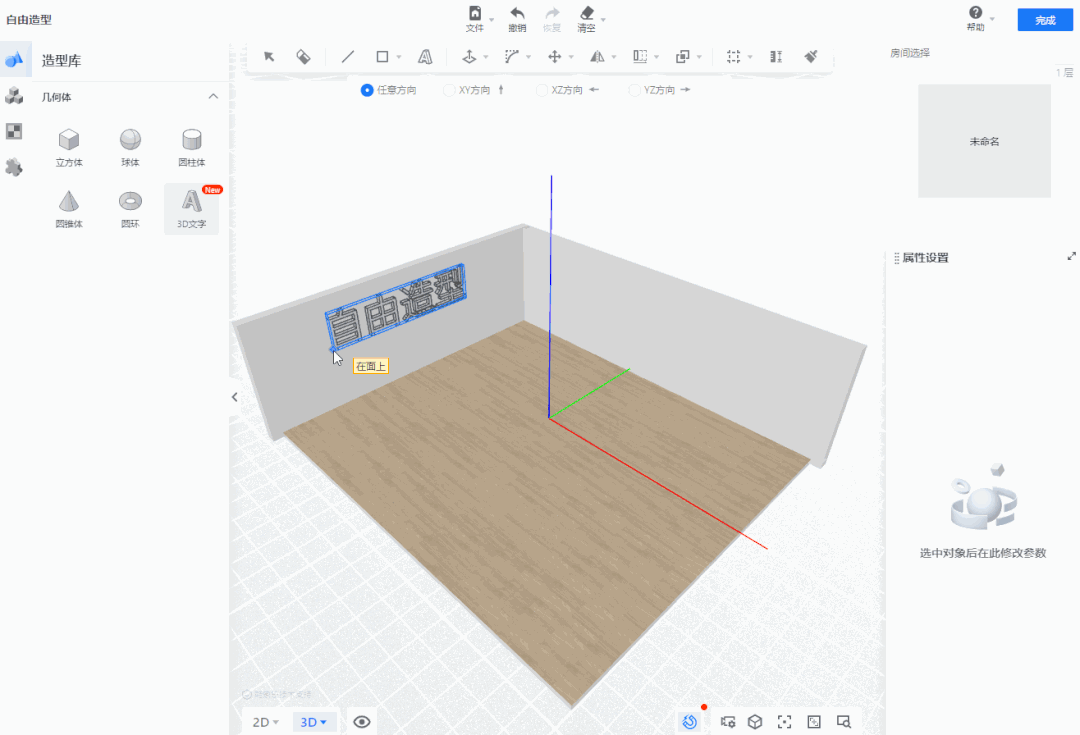
2.基础几何体阈值增大优化
①圆柱体(旋转分段数最大值从24扩展到60)

②圆锥体(旋转分段数最大值从24增加到60)

③圆环(导管分段数最大值从24增加到64)






