我们平时使用电脑,有时候总会遇到蓝屏或各种无法修复的问题。然后上网一查,大多数都是建议重装系统,一般人都会选择去电脑店花100元重装一下系统。但是,我想说的是,装系统真的非常简单。今天就来教大家如何重装系统吧!
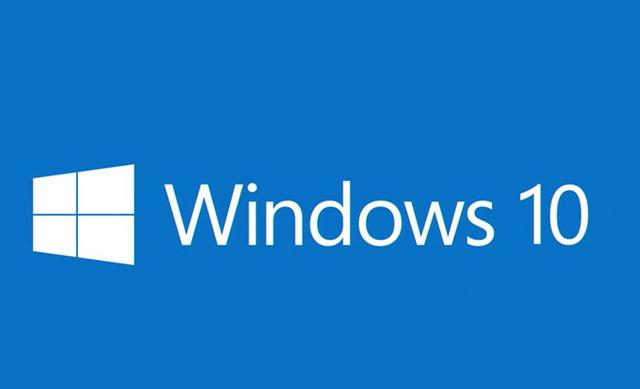
要重装系统,你需要准备:
- 一块大于等于8G的空U盘
- 一台能正常上网的电脑
接下来,我们就需要制作U盘启动盘了,常见的制作工具我推荐使用微PE工具箱或U启通,我这边用优启通进行演示。
下载优启通启动盘制作工具,进入U盘模式。插入U盘,选择对应的U盘,点击下面的全新制作即可。

然后你需要下载系统镜像文件,这里推荐使用MSDN上的镜像,因为这上面的镜像比较干净,没有任何其他捆绑软件。
进入网站后选择左侧的操作系统选项

进入后选择对应的系统(这里以Windows10 1909版本为例)进入后将红色方框中的链接复制下来,至某雷等下载软件中进行下载即可。然后将我们下载好的iso文件复制到我们的U盘中即可。

如果你能看到这一步,那么恭喜你,你离成功就差一点点距离了!
接着,在电脑关机的状态下,插入你的U盘,然后开机,开机后一直按着BIOS启动键,进入电脑的BIOS界面。(各个电脑的BIOS按键参考如下表)

然后选择usb启动(不同的电脑这个界面也会有不同,只要选择USB就行了)

进入PE系统后,单击左下角的Windows徽标,搜索WinNT,选择WinNTSetup

进入这个软件后,在上方选择框选择你所要安装的系统版本。然后在“选择Windows安装源”选项中选择你下载好的ISO镜像。“选择引导驱动器”和“选择安装驱动器”选择的是你电脑的系统盘(一般为C盘)都选择好后,点击软件右下角的开始安装即可。

等状态栏的进度条满后,你就可以重启电脑了(顺便拔出你的U盘)再次开机,你就会看到熟悉的Windows徽标了,等待10分钟后,你的系统就安装好了,根据系统给的提示进行常规设置即可。
看到这,恭喜你,你已经可以重装一台电脑了!是不是感觉非常简单呢?
更多资料请搜索微信公众号“科技创新工坊”或点击文章底部“了解更多”,关注即可免费赠送干货资料。
,




