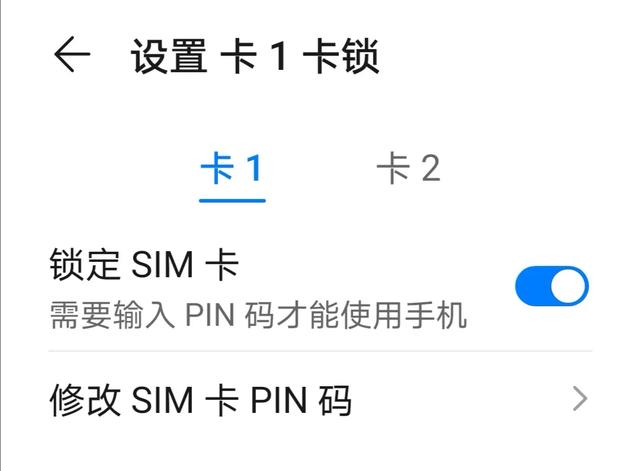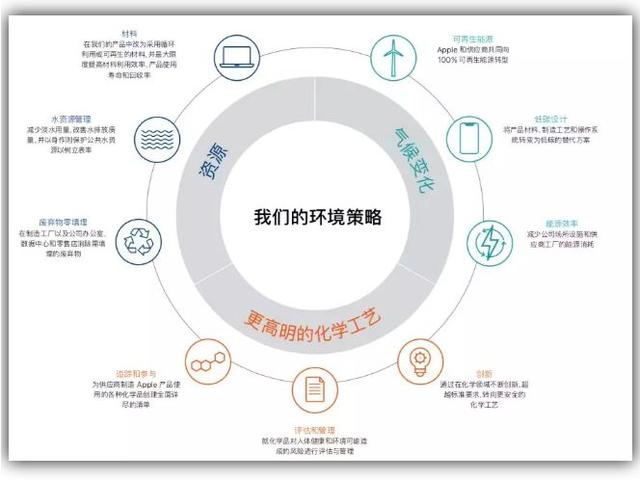普通法自动求和
黑马以此表格举例说明。
如果我们要对工资这一项进行求和处理,我们只需要点击 “公式” --> “自动求和”,就可以对工资这一项进行求和处理了。

那如果我们要对不同职位或者不同部门的工资进行求和运算呢?可能这就不太好办了。比如我们点击 “数据” --> “筛选”,将经理筛选出来。
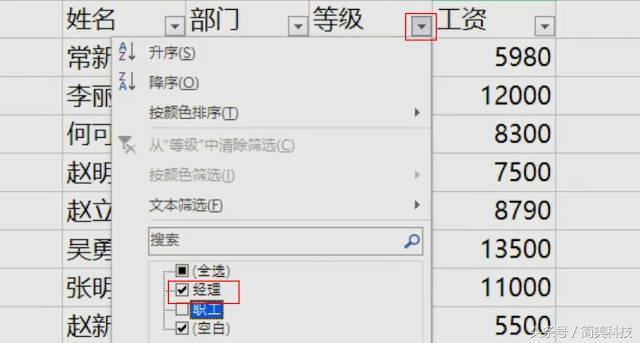
然后,我们会发现这里的工资数量和刚刚所有人的工资数量求和是一样的。没有发生变化。

函数法分类求和
那如何实现在进行筛选后工资进行自动变换呢?我们可以利用一个函数来实现。
函数名称:SUBTOTAL

我们先将刚刚的筛选取消掉。然后在工资最下方的框里输入函数:“=sub”,然后它会自己弹出相关函数,我们选择subtotal即可。

点击它之后,它在右边出现了很多列表。因为我们要求和,而求和是第9个选项,所以我们需要在对话框后面继续输入9,再输入一个逗号。

然后再选择我们需要求和的区域,如图所示,然后点击回车就可以得到总工资的求和结果。

然后我们再进行筛选。我们将经理筛选掉,求职工的工资和。可以看到,现在我们求出来的工资和就是职工的工资和了。

或者我们在 “部门” 这里筛选出开发部,可以看到这里的数值依然是有变化的。

以上就是筛选求和的方法。这是对subtotal函数最基本的使用。
其他函数求值方法
有时候我们不仅仅是需要求和,我们还需要求平均值,或者算这里有多少个数字。那我们应该如何操作呢?
我们可以直接对函数的选择进行修改。比如在刚刚工资这一栏函数的选择中,我们可以看到这里有这么多函数和数字,那这些代表什么意思呢?


那我们怎么一步把平均值、最大值、最小值这些不同种类的值求出来呢?
先在这里输入引号中的内容:“=subtotal”,然后我们不输入函数前的编号,而是直接点击黑马分享的这个表格前面的编号,输入逗号,然后再选择旁边表格中需要计算的区域。

如果我们还需要将计算后面的这些值,就需要把我们选择的区域固定下来,即让其所有的工资都是现在我们所选的区域。我们选中我们刚刚函数中选中的区域,点击F4,就可以把我们选择的区域固定下来了。

点击回车后,直接将其拖下来,后面所有的值就被计算出来了。如图所显示的就是把所有工资对应的其他的计算方法就已经做出来了。

这样是不是很方便呢?
但是有一个问题是,黑马所给的表格中有两列数值,它们所对应的含义也是不一样的。前面这个是包含隐藏值的计算,后面这一列则是不包含隐藏值的计算。

怎么使用这个功能呢?
比如我们将这几项手动隐藏,(选中之后,点击鼠标右键即可。)可以看到,目前我们求和的值没有变化。

但如果我们将此项表格中后面函数的9改为109。回车之后会发现,我们这里求和的值就有变化了。我们刚刚手动隐藏的几项内容就没有被计算出来。

然后我们再将其恢复隐藏,就可以发现这里的数值又回到了刚刚的数值。也就是说用三位数的数值计算出的结果是不包含我们手动隐藏的这些项目的。