
当我们的资料整理完成之后,为了方便查阅,需要制作目录,如果目录少的话手动敲入还可以,多了就会费时费力。
今天给大家介绍一下Microsoft word文档中不用手敲,自动插入目录的方法,比我们手敲插入的要美观整齐。
首先把需要插入目录的文档打开>选中标题>在标题上点右键>选择段落>将标题的大纲级别设置为一级。
接下来我们对页面布局设置一下,点击页面布局>点击分隔符>分页符。做这一步的目的是为了实现页码的第1页从正文开始,要将页码的第1页从目录开始,这一步可以省略。
下面一步我们对页码进行设置一下,点击插入>页码>设置页码格式>勾选起始页码从第1页开始,选择一种页码样式。
到此我们的前期准备工作已经完成,接下来我们插入目录,点击上方菜单栏引用>目录>插入目录>制表符前导符中选一种目录样式。我们所需要的目录就插进来了,以后我们可以在word文档后面插入文件,将插入的word文件标题大纲级别设置为一级,点击引用,更新目录,即可实现目录的自动更新!
这种方法很实用,相信会对你有所帮助的!

在标题上点右键后选择段落

设置标题大纲级别为一级
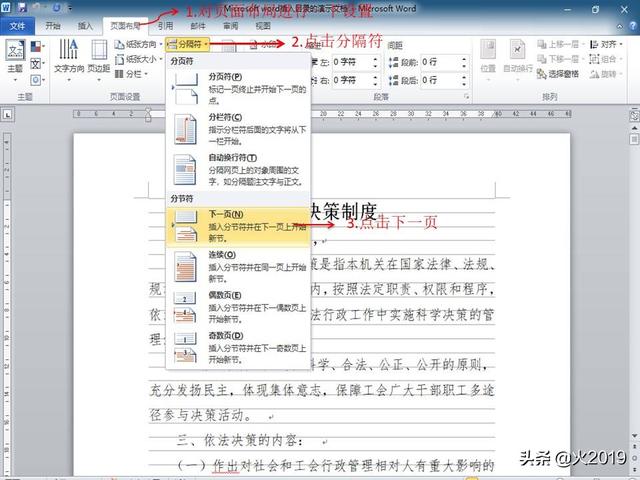
对页面布局进行设置

对应码进行设置
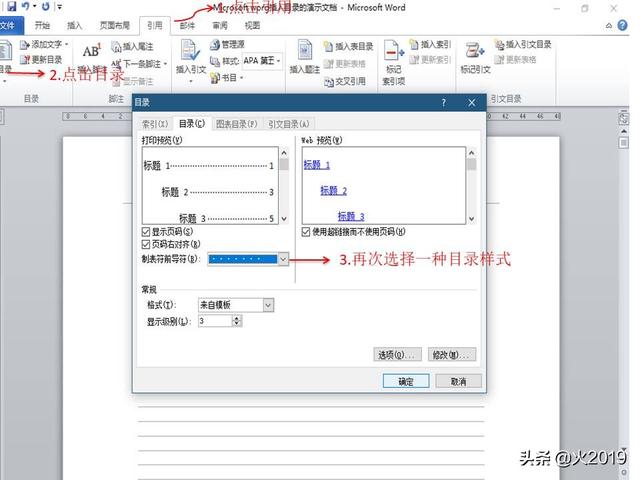
选择一种目录样式
,




