使用蒙版优化皮肤,可以使人物皮肤散发出自然的粉嫩光泽,以下面这张照片为例,给您讲一下详细的操作步骤吧。

第一步、打开图片
在PS 操作面板中按Ctrl O打开图片,然后按Ctrl J复制图层,得到“图层1”图层,如下图所示

第二步、使用蒙版编辑
单击工具箱中的“以快速蒙版模式编辑”按钮,进入快速蒙版编辑状态;然后选择“画笔工具”将前景色设置为黑色,在人物面部并涂抹,如下图所示

第三步、擦除局部
按E键切换至“橡皮擦工具”在人物的五官部分单击并涂抹,擦除五官部分的蒙版,如下图所示

第四步、创建选区
单击工具箱中的“以标准模式编辑”按钮,退出快速蒙版编辑状态,按快捷键Ctrl shift I将选区反选,效果如下图所示

第五步、羽化选区
按快捷键shift F6,打开“羽化选区”对话框,设置“羽化半径”为2,设置完成后单击“确定”按钮,羽化选区,如下图所示

第六步、复制图层
在“图层”面板中选中“图层1”图层,按快捷键Ctrl J复制选区内的图像,得到“图层2”图层,如下图所示

第七步、执行滤镜
确保“图层2”图层为选中状态,单击“滤镜”—“杂色”—“蒙尘与划痕”菜单命令,打开“蒙尘与划痕”对话框,在对话框中设置各项参数,然后单击“确定”按钮,如下图所示
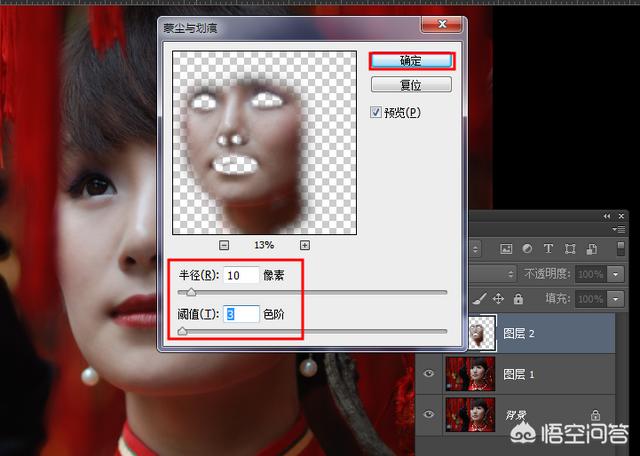
第八步、复制图层
选中“图层2”图层,按快捷键Ctrl J复制图层,得到“图层2副本”图层,如下图所示

第九步、设置图层混合模式
选中“图层”面板中的“图层2副本”图层,设置其混合模式为“滤色”、“不透明度”为15%,设置后人物的皮肤显得更加白嫩,如下图所示

第十步、调整亮度
创建“色阶1”调整图层,打开“属性”面板,在面板中单击并向左拖动灰色滑块,使人物皮肤更加透亮,如下图所示。

第十一步、导出图片
调整完毕后单击“文件”—“存储为”或按快捷键Ctrl shift S执行导出命令,选择文件存放位置,单击“保存”即可,如下图所示

然后效果图就做出来啦










