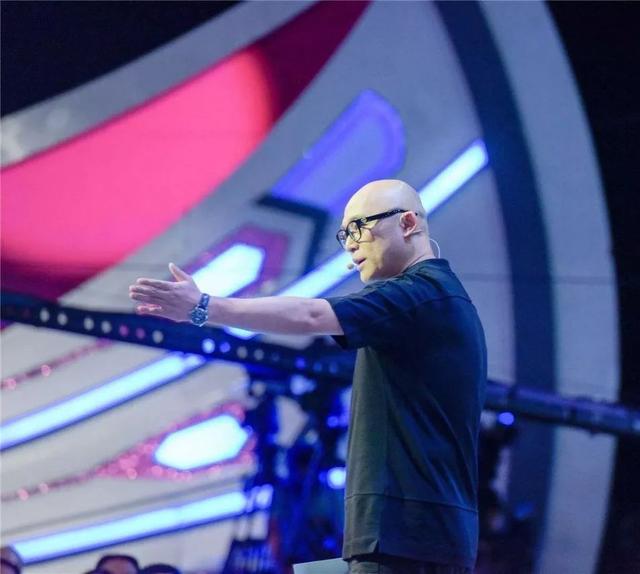在日常工作中我们总会碰到需要将二维表格转换成一维表格的情况,如下:
领导需要我们打印一张签到表,但是我们有的只是一张二维表格,我们不想手打一个字一个字去敲,那么该怎样快速完成转换呢?

如上图,我们需要将以上表格转换成如下图一张签到表,那么我们应该怎么做呢?很简单,四步搞定

①第一步,ctrl A全选表格

②第二步,选择数据选项卡下方来自表格/区域,选择表包含标题,点击确定,打开power query


③第三步,点击公司列,右键选择逆透视其他列


④第四步,点击主页选项卡下方关闭并上载,轻松搞定

最后我们就得到了一个一维数据,然后就可以按照我们自己的需要调整表格,打印,轻松搞定

当然,如果有部分列是我们不想转换的,那么可以多选我们不想转换的列,选择逆透视其他列,也是可以的,如下图