两台电脑建立远程连接能够让别人帮忙处理电脑问题,这一方便的功能很多用户都有体验过,可能会有部分朋友出现电脑远程桌面连接不上的情况,那么下面就和大家讲讲如何解决这个问题吧。
1、我们先在控制面板内打开windows defender防火墙进入。
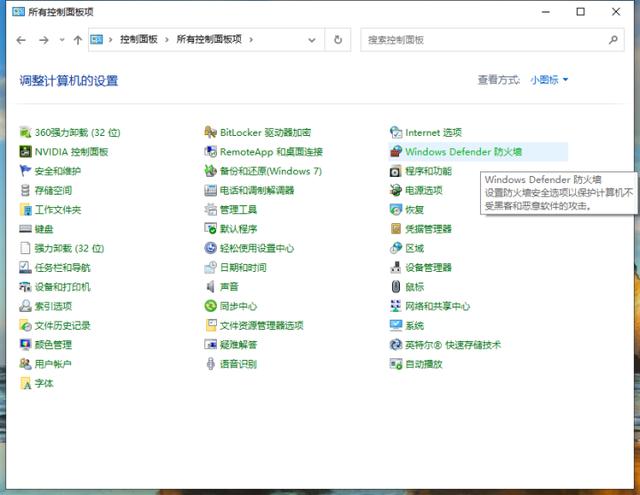
2、接着在左侧栏目内点击启用或关闭防火墙。

3、可以看到此时的防火墙是启用状态,我们把这两项都给关闭掉。

二、远程桌面连接允许
1、然后我们回到电脑桌面上,右键点击此电脑然后选择属性。
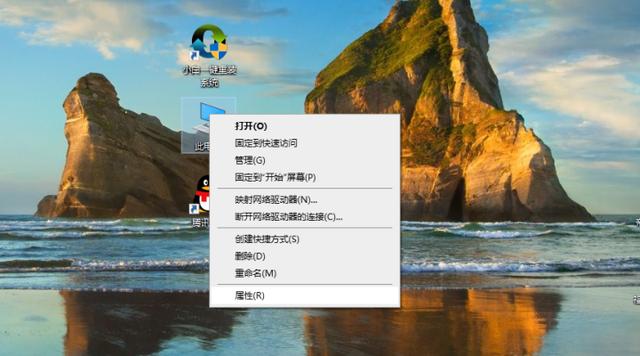
2、在属性里面点击高级系统设置。

3、然后点击远程,把【允许运行任意版本远程桌面的计算机连接】勾选上,再点击确定。

三、远程桌面服务是否开启
1、然后在桌面上按下win r,输入services.msc 命令后按下回车。

2、最后在服务列表里面右键点击remote desktop services再点击启动就行了。






