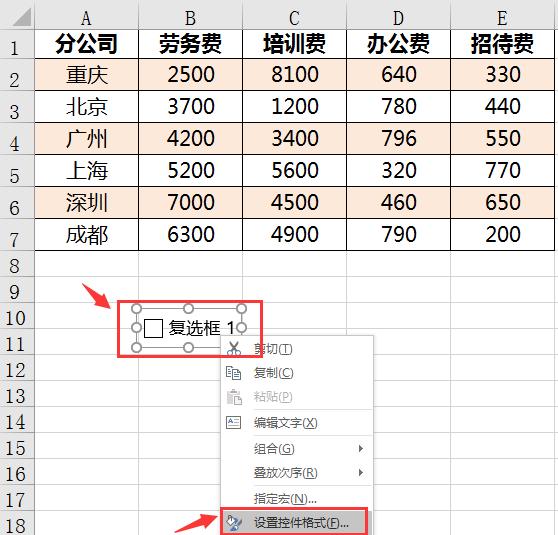小伙伴们大家好~
年关将至,又到了年底汇报的时候,今天给大家介绍一个带复选框的动态条形图,逼格满满如下所示:

这样展示的好处在于可随意对比任意两组之间的业绩,图形不会显得那么乱的同时也增强了观赏性。
思路通过表单控件——复选框关联图表数据。
建立辅助数据源下图中,上方数据A2:M6为原始数据源,需要做个辅助数据源A9:M13,N列的辅助列我们另作他用。

点击【开发工具】,选择【插入】,点击“复选框”,在Excel中插入一个复选框,修改名字为“小组1”,之后右键复选框,选择“设置控件格式”,点击“单元格链接”,选择N10单元格;
设置完毕之后,可以发现,点击复选框,勾选状态N10单元格为TRUE,取消勾选N10单元格为FALSE。利用这个规则,才是制作动态图表的关键所在。

利用同样的方法,再插入3个复选框,并重命名为小组2至小组4,同时分别关联到N11-N13单元格,这样四个复选框就制作好了,将四个复选框排列在一起,备用。

如果你的Excel表格中无【开发工具】选项,需要手动调出,依次点击【文件】—【选项】,选择“自定义功能区”,勾选“开发工具”,点击“确定”即可。

在B10单元格中输入公式:=IF($N10,C3,""),表示如果N10单元格为真,则返回C3的数据,如果为假,则返回空(这里将字母N绝对引用,这样在向后拖动公式的时候不会出错),公式向后拖拽向下拖拽,完成公式填充。

可以发现,复选框已经和数据源之间联动起来。
注:这里在输入公式等于$N10的时候,连续按了3下F4键,作用为:仅对列进行绝对引用。
插入图形选中辅助数据源(辅助列不用选),点击插入条形图,之后将条形图置于最底层,删除网格线,将图形拖动到复选框的合适位置,这时带复选框的折线图基本制作完成。

最后可以将图形美化下,设置字体、线条平滑线,调整图例位置等,也可以将四个复选框与条形图组合在一起,便于拖拽,这里不再赘述。
扩展根据同样的方法,可以制作一个带下来框的动态图表,如下图所示:

不同于复选框,这里需要插入一个下拉框,同时图形标题动态变化也是一个难点,小伙伴们思考下~
小结喜欢的小伙伴欢迎点赞关注转发,每天分享数据小技巧。
,