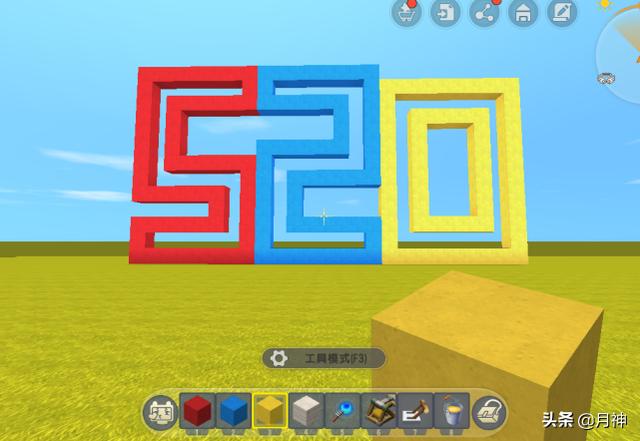文章:保姆级抠图教程 Round 2
来自公众号:研习设
首先介绍的背景橡皮擦和魔术橡皮擦工具,这两个工具,说起来还是很让人矛盾,一是因为它俩对图像要求很高,必须是背景单色,还得与主体有很大的反差,要是这样的图像我用魔棒或者色彩范围不是更准确嘛,而是因为用它俩擦完之后,对图像是破坏性的打击,直接擦掉了,恢复不了,所以这两个工具我就简单给大家介绍一下,了解一下就行



选择背景橡皮擦工具,上方三个选项,连续,一次,背景色板,选择连续之后,光标在画面上会出现一个圆形,圆形中间有个十字线,擦除图像时,ps会自动采集十字线位置的颜色,并将工具范围内的类似色擦除,在进行操作时,我们只需要沿着对象的边缘拖动即可,默认状态下是连续按钮,它在擦除时,要注意,取样之后,不要擦除到主体,不然就会一起擦掉了。
一次取样:单机鼠标进行颜色取样,之后拖住鼠标擦除,这个好处就是即使碰到主体了依然不会误擦,不会破坏主体。
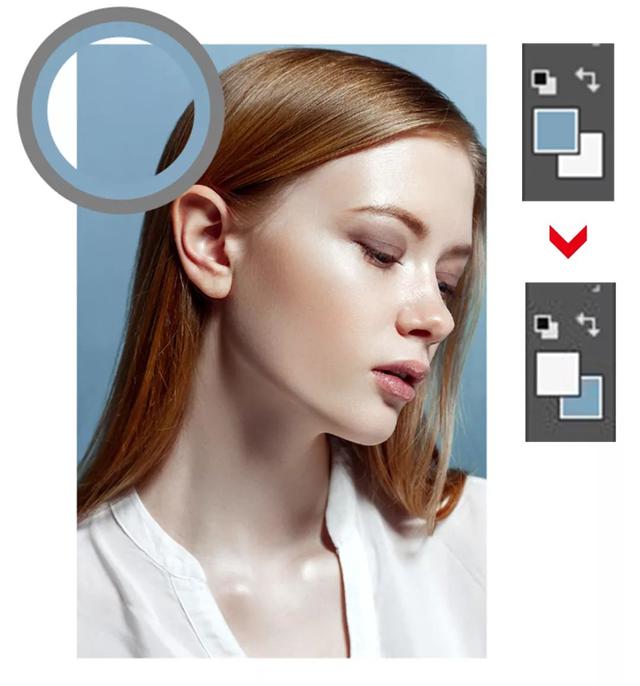

使用背景色取样:它可以让我们自定义颜色,比较方便我们处理颜色多一点的背景,选择它之后,再用吸取背景的其中一个颜色,把这个颜色转换到背景上,然后我们就可以拖动鼠标将背景中这个颜色擦除,其他颜色也是一样,吸取一下,再擦除。


连续,不连续,查找边缘,决定了你是擦除连接的像素还是擦除工具范围内的所有相似像素。
默认是连续,我们先点击一下取样,然后拖住鼠标擦除,可以看到它笔刷的痕迹,圆形的笔触,它就是擦除和他连接的像素。
不连续,点击取样之后,擦除,发现很顺畅,因为它是擦除所有相似颜色的像素。
查找边缘,就和连续差不多,只不过擦除的同时能保持边缘的锐化程度。
容差值之前我们也介绍过,原理是一样的,值越大,包含颜色范围越广,值越小,包含颜色范围越少,如果背景和主体颜色对比大就选择大容差,对比小,就选择小容差。


保护前景色,用吸管工具吸取主体的颜色,再在他周围擦除,就能保护主体不被擦除。

做个案例,打开图片,选择背景橡皮擦工具,限制——不连续,因为和背景反差大所以容差——50%,勾选保护前景色,然后按住ALT键,吸取一下人物的颜色,这样人物不会被误擦,之后就可以在人物周围擦除了,这个方法不一定会抠的很干净,后期还需要你再调整。

钢笔工具,这个工具大家太熟悉了,这里我们直接略过就不介绍了,给大家推荐一个钢笔工具练习的网站,看看能闯多少关
https://bezier.method.ac
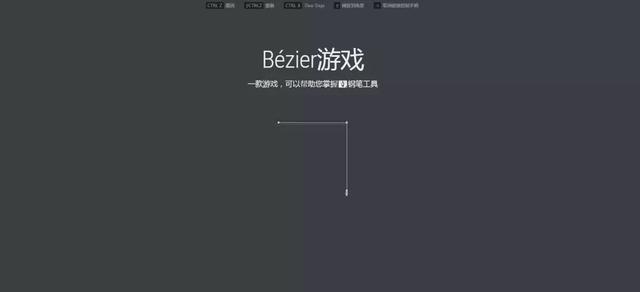
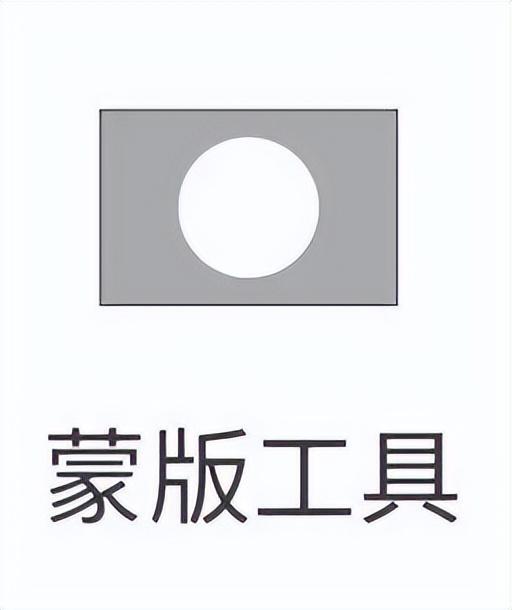
蒙版可以用来保护图像不被破坏,它只是遮住了部分图像,因此,蒙版是一种非破坏性的编辑工具。
抠图主要使用的三种蒙版:矢量蒙版,剪切蒙版,图层蒙版。


矢量蒙版:通过路径和矢量形状控制图像的显示区域。由钢笔,自定形状等矢量工具创建的蒙版,它与分辨率无关,无论怎样的缩放都能保持锐化的边缘。
剪切蒙版:通过一个对象的形状来控制其他图层的显示区域。它的最大优点是可以通过一个图层来控制多个图层的可见内容。
图层蒙版:通过蒙版中的灰度信息来控制图下的显示区域,纯白色的对应图层是可见的,纯黑色会被遮盖的图像,灰色区域会出现一定的程度的透明度,用于合成图像,也可以控制填充图层,调整图层智能滤镜的有效范围。

我们都知道图层蒙版可以控制图像的透明度,我们就用它来抠冰块试试,首先Ctrl C复制图层,添加蒙版,按住Alt键单机蒙版,把图片粘贴进去,因为蒙版都是黑白灰的图像,所以这里的白色就是不透明,背景就是透明,冰块中间的灰色就是半透明,然后回头看一下,觉得不够好的话就用曲线调整一下蒙版,当然,这个只是因为它的背景颜色很重,选择的这个方法,很多时候可以用通道来抠取冰块,玻璃杯等等。

混合颜色带是一种特殊的高级蒙版,它可以快速隐藏像素。可以说是替换图像背景的神器。

通道选择里面包含了:灰色、红色、绿色、蓝色。
本图层和下一图层,分别就是指图层面板中,对应的当前图层和下面一个图层。
本图层滑块和下一图层滑块下面各有一个渐变条,他们代表了图像的亮度范围,从0(黑)到255(白)。0-255的色阶,分别代表图像的暗部区域、灰部区域、亮部区域。拖动黑色滑块,可以定义亮度范围的最低值,拖动白色滑块,可以定义亮度范围的最高值。渐变条下面的三角形是可以分开的,混合时如果需要虚化效果,可以按下ALT键拆开,拆开后意味着容差,混合后实现融合效果。

例如我们将本图层黑色滑块向右移动到37处,就可以隐藏当前图层中所有亮度值低于37的像素,从而露出下面红色的图层。
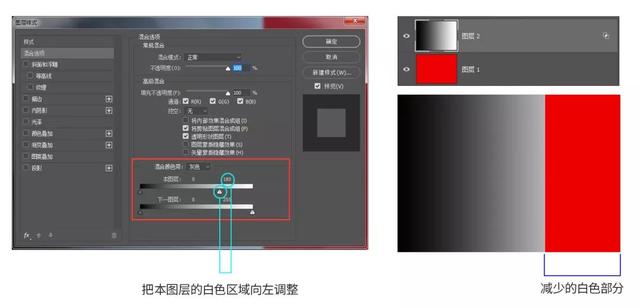
如果将本图层中的白色滑块拖动到180处,则可以隐藏当前图层中亮度值高于180的像素。

混合颜色带,在图层样式里,颜色包含灰色和三个通道的颜色,红、绿、蓝,本图层就是当前图层,下一图层就是它下方图层,把黑色色块向右挪,可以看到左侧黑色就消失了一块,也就是减少黑色,露出了底下的红色,白色向左滑动,右边的白色就消失了一些,露出了红色,现在两条线有锯齿,我们只需要,按住Alt键就能滑动一个小箭头,让他们的边缘更自然。

用这个方法,我来抠个图,抠掉这个图片中的天空,我选择蓝色,因为它这个天空是蓝色的,而且明度很高,所以我们就挪动右边的小箭头,还有一些残留,可以按住Alt键,把它们都去掉,在图层下方新建一个 填充红色,观察一下抠得是否干净,就完成了。
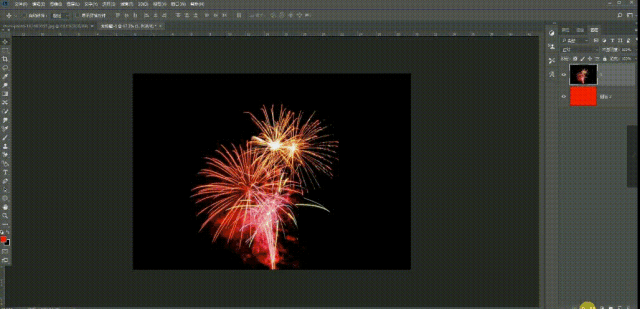
那抠这个烟花肯定很简单了,把黑色去掉,就可以了。
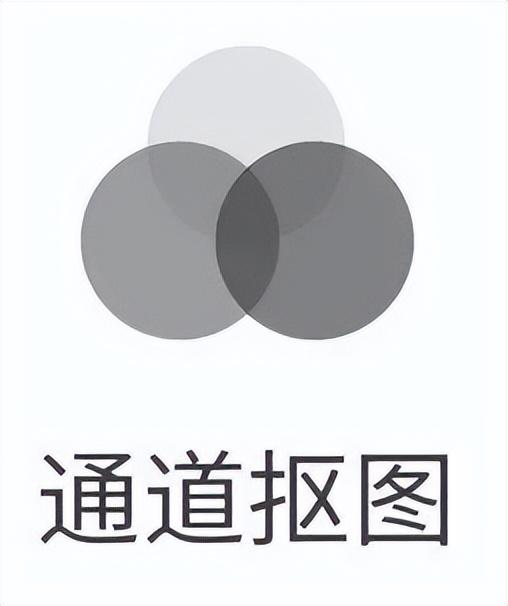

通道算是ps的难点了,那通道是干嘛的呢?它是记录颜色信息的,通道分为三种类型:颜色通道、专色通道、阿尔法通道,而且通道只有三类颜色——黑、白、灰,先简单了解下阿尔法通道和专色通道。
alpha通道
Alpha通道,可以由多种方法生成:
第一,单击通道面板下方的新建按钮。第二,图像中已经有选区了,单击“选择——将选区存储为通道”按钮。第三,复制原色通道或其它Alpha通道。Alpha通道的作用就是编辑和存储选区。

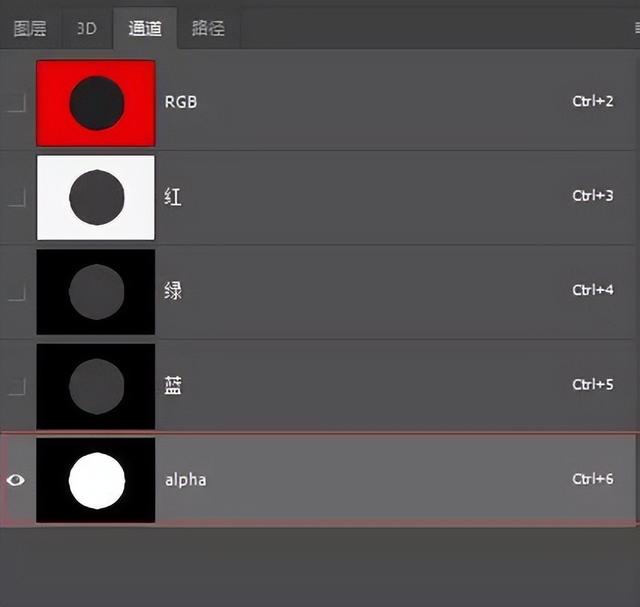
专色通道
专色通道,潘通专用颜色,CMYK印不出来的颜色用专色来印,也就是记录专色信息。比如烫金、烫银等金属色单独生成一个专色信息,印刷时候最后单独走一遍专色。
ps专色通道的建立方式有多种:
第一,点击通道面板的右上方选项按钮,选择“新建专色通道”命令建立专色通道

第二,双击alpha通道会出现一个对话框。在色彩指示中选择专色,并选择相应的颜色即可。这其实就是把alpha通道转变成了专色通道。

颜色通道
我们重点了解下颜色通道,RGB三种光,每种光的颜色都有256个,0—255来记录颜色信息,0代表黑色,255代表白色,期间的数值就是黑到白的过渡。
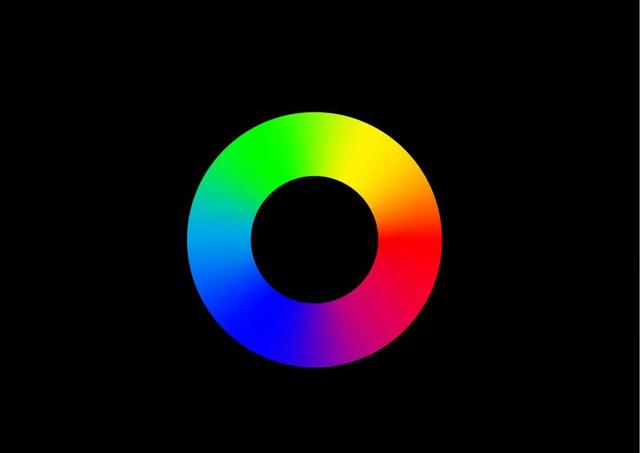

比如选择红色通道,这通道里所有包含红色的区域都会显示出来,只是呈现出不同明度灰色而已,白色代表红色的值为255,也就是最高,两边逐渐变灰色,代表含有红色逐渐减少,黑色部分代表不含有红色。根据这一个原理我们就能抠一些比较复杂的图了,比如动物毛发、人物头发、玻璃杯、婚纱等。
案例演示:利用通道抠人物头发



这个图像的难点在于人物的发丝,但是好在人物和背景的对比度比较高;首先,复制一个图层出来;然后在通道当中,选择一个人物和背景对比最强的,蓝通道可以,复制一个;然后Ctrl L调整下对比度,边调整边观察,人物后背那块没有区分开,所以再调整色阶的暗部滑块。之后人物脸上有些白色,我们用画笔工具涂抹成黑色,细节地方用画笔调小涂抹,人物后背和背景之间的灰色没有区分开;选择减淡工具,在灰色地方涂抹,使背景变白;其实你也可以用钢笔圈出来然后填充白色,方法有很多,目的就一个,增加人物和背景的对比度;感觉可以了,就载入选区,然后反选下,回到原图层,添添加一个蒙版,下面新建图层,填充颜色,把细节地方再用钢笔工具修饰一下,就可以了。
,