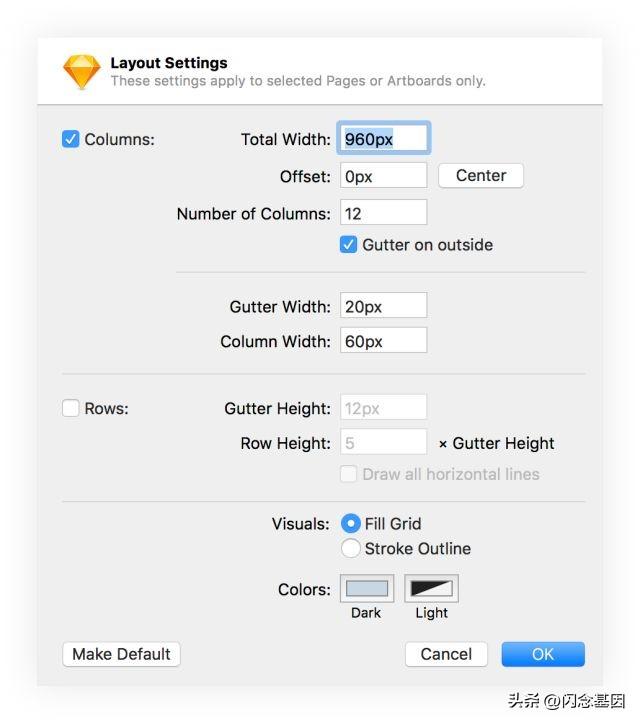右击“此电脑”图标,在弹出的快捷菜单中选择“管理”选项。

弹出“计算机管理”对话框,在其中可以看到系统工具、存储、服务和应用程序三个方面的内容。

在左侧依次展开“计算机管理(本地)”→“系统工具”→“事件查看器”选项,即可在下方显示事件查看器所包含的内容。

双击“Windows日志”选项,即可在右侧显示有关Windows日志的相关内容,包括应用程序、安全、设置、系统和已转发事件等。
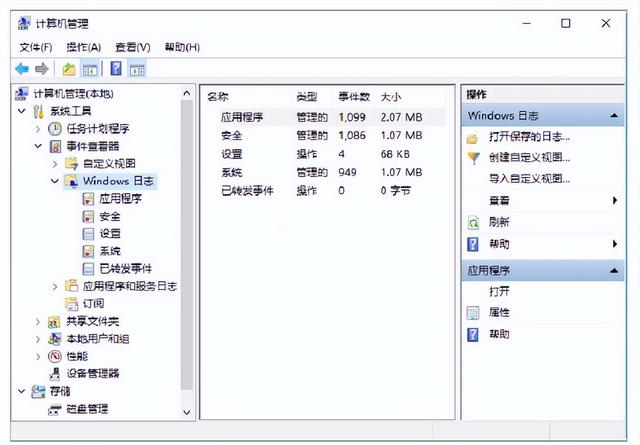
双击右侧区域中的“应用程序”选项,即可在打开的界面中看到非常详细的应用程序信息,其中包括应用程序被打开、修改、权限过户、权限登记、关闭及重要的出错或者兼容性信息等。

右击其中任意一条信息,在弹出的快捷菜单中选择“事件属性”命令。

打开“事件属性”对话框,在该对话框中可以查看该事件的常规属性及详细信息等。

右击其中任意一条应用程序信息,在弹出的快捷菜单中选择“保存选择的事件”命令,弹出“另存为”对话框,在“文件名”文本框中输入事件的名称,并选择事件保存的类型。

单击“保存”按钮,即可保存事件,并弹出“显示信息”对话框,在其中设置是否要在其他计算机中正确查看此日志。设置完毕后,单击“确定”按钮即可保存设置。
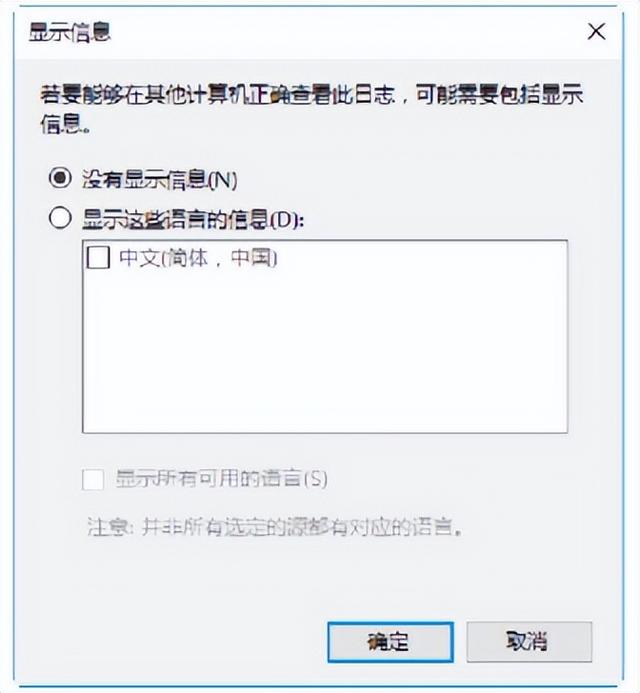
双击左侧的“安全”选项,可以将电脑记录的安全性事件信息全都枚举于此,用户可以对其进行具体查看和保存、附加程序等。

双击左侧的“Setup”选项,在右侧将会展开系统设置详细内容。

双击左侧的“系统”选项,会在右侧看到Windows操作系统运行时内核及上层软硬件之间的运行记录,这里面会记录大量的错误信息,是黑客们分析目标计算机漏洞时最常用到的信息库,用户最好熟悉错误码,这样可以提高查找间谍软件的效率。

使用《反间谍专家》可以扫描系统薄弱环节及全面扫描硬盘,智能检测和查杀超过上万种木马、蠕虫、间谍软件等,终止它们的恶意行为。当检测到可疑文件时,该工具还可以将其隔离,从而保护系统的安全。
运行反间谍专家程序,即可打开“反间谍专家”主界面,从中可以看出《反间谍专家》有“快速查杀”和“完全查杀”两种方式。

在“查杀”栏目中单击“快速查杀”按钮,然后在右边的窗口中单击“开始查杀”按钮,即可打开“扫描状态”对话框。

在扫描结束后,即可打开“扫描报告”对话框,在其中列出了扫描到的恶意代码。

单击“选择全部”按钮即可选中全部的恶意代码,然后单击“清除”按钮,即可快速删除扫描到的恶意代码。

如果要彻底扫描并查杀恶意代码,则需采用“完全查杀”方式。在“反间谍专家”主窗口中,单击“完全查杀”按钮,即可打开“完全查杀”对话框。从中可以看出完全查杀有三种快捷方式供选择,这里选中“扫描本地硬盘中的所有文件”单选按钮。

单击“开始查杀”按钮,即可打开“扫描状态”对话框,在其中可以查看查杀进程。

待扫描结束后,即可打开“扫描报告”对话框,在其中列出所扫描到的恶意代码。勾选要清除的恶意代码前面的复选框后,单击“清除”按钮即可删除这些恶意代码。

在“反间谍专家”主界面中切换到“常用工具”栏目中,单击“系统免疫”按钮即可打开“系统免疫”对话框,单击“启用”按钮,即可确保系统不受到恶意程序的攻击。

单击“IE修复”按钮,即可打开“IE修复”对话框,在选择需要修复的项目之后,单击“立即修复”按钮,即可将IE恢复到其原始状态。

单击“隔离区”按钮,则可查看已经隔离的恶意代码,选择隔离的恶意项目可以对其进行恢复或清除操作。

单击“高级工具”功能栏,即可进入“高级工具”设置界面。

单击“进程管理”按钮,即可打开“进程管理器”对话框,在其中对进程进行相应的管理。

单击“服务管理”按钮,即可打开“服务管理器”对话框,在其中对服务进行相应的管理。
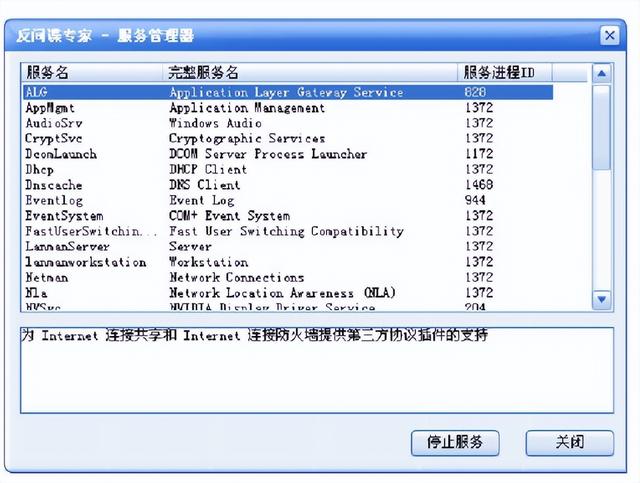
单击“网络连接管理”按钮,即可打开“网络连接管理器”对话框,在其中对网络连接进行相应的管理。

选择“工具”→“综合设定”菜单项,即可打开“综合设定”对话框,在其中对扫描设定进行相应的设置。

选择“查杀设定”选项卡,即可进入“查杀设定”设置界面,在其中设置发现恶意程序时的缺省动作。

选择“其他”选项卡,即可进入“其他”设置界面,在其中勾选“允许右键菜单选择扫描”复选框,单击“确定”按钮,即可完成设置操作。