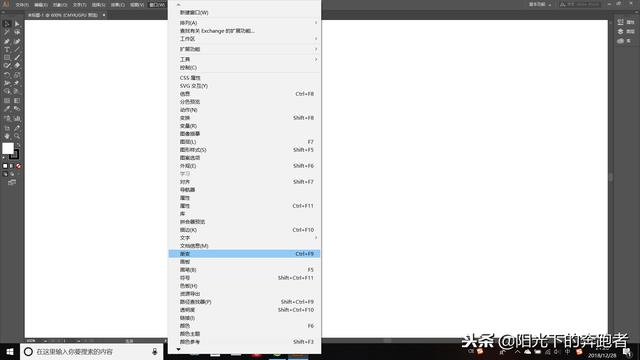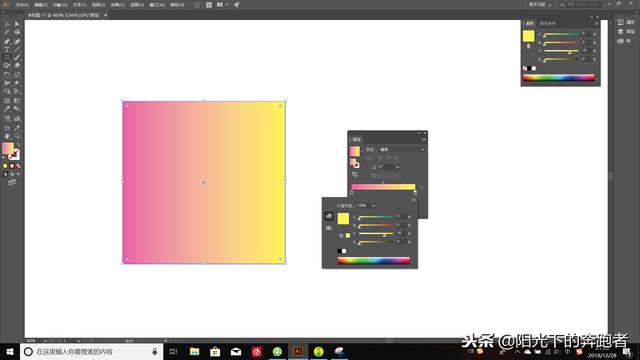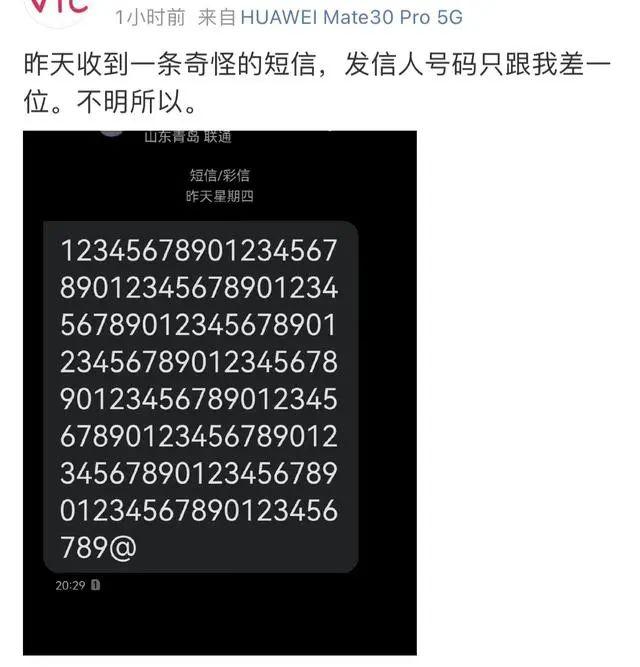这是AI基础教程的第33篇,这一篇教程,我们来了解一下Illustrator“渐变”面板的使用方法。
选择“窗口”-“渐变”打开渐变面板(快捷键Ctrl F9),如下图。
下面,我们绘制一个矩形,来说明“渐变”面板的使用方法。
默认情况下,填充色为白色,描边为黑色,并且“渐变”面板处于未激活的状态。这是因为填充(或描边)的是纯色,不是渐变。
我们将描边设为“无”,将填充设为“渐变”,此时,渐变面板被激活。
下面,我们来看一下“渐变”面板。
渐变类型可以选择“线性”或者“径向”。
如果你设置的是“描边”,那么,渐变面板“类型”下方的三个按钮即是对“描边”的设置,三者的效果如下图。
我们还可以在渐变面板中设置渐变的角度等参数。
在默认情况下,渐变的颜色是从白到黑的,如果想设置其他颜色的渐变,可以双击色条下方的箭头,设置新的颜色。
如果想改变渐变的角度,可以在“渐变”面板中设置相应的角度,也可以选择“渐变”工具(快捷键“G”),然后用鼠标在对象内部拖拽,完成后松开鼠标即可。
当然,渐变颜色的数量可以是任意的,默认的只有两个,如果想设置更多颜色的渐变,只要在渐变色条上单击,就会新增一个渐变色,双击箭头,就可以设置相应的颜色。
以上就是AI渐变面板的基本使用方法。如果你想了解更多和设计相关的内容,欢迎关注我的头条号!
,