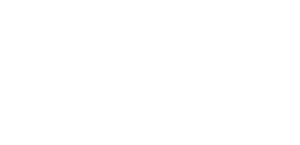大家好。
首先感谢大家对小编的支持,谢谢你们。
今天小编给大家带来的是虚拟机的安装,下一篇将会带来在虚拟机内安装系统和一些基础的设置,希望大家能够喜欢
在使用电脑的过程中我们可能会遇到下面的两种情况:
-
有些小伙伴用的可能是最新的windows10系统,我们都知道有些软件和游戏,Windows10是不支持的,也就是没有办法在Windows10进行安装和使用,这个时候就要清楚我们万能的Windows7,由于这个软件或游戏我们不是长时间使用,而且还需要噢诶和别的应用一起用,所以我们没有必要新建立一个分区,那样开机关机来回换很麻烦;
-
还有一些小伙伴用的是Windows7或者Windows8系统,但是现在windows10,日渐成熟,而且界面很友好,所以有些跃跃欲试,但是又不想放弃现在系统;
如果您也遇到上面的问题或者和上面类似得问题,那么解决的方法是什么呢?小编给出的建议是安装虚拟机,同样虚拟机的种类也有很多,例如:VMware、Virtual Box和Virtual PC等,小编给大家推荐的是VMware,其实都差不多,下面小编就给大家展示一下这款软件的详细安装过程:
1、打开百度搜索vmware workstation,单击普通下载

打开百度搜索vmware workstation,单击普通下载
2、下载完成后,单击打开,就会自动安装
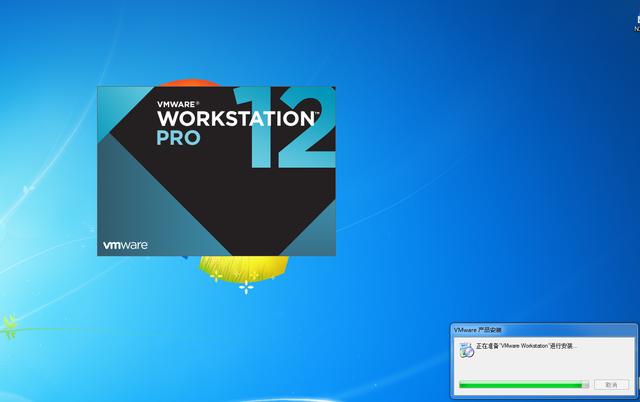
3、单击下一步

4、单击我接受前面的框,然后下一步
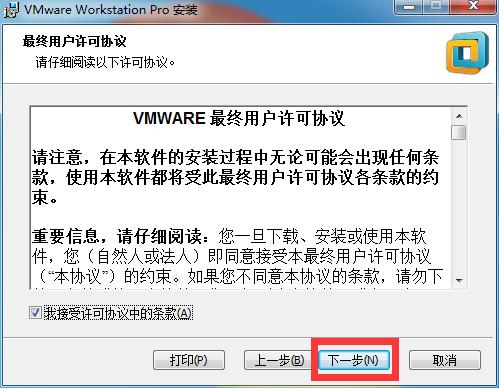
5、建议更改一下安装位置,不要安装到C盘

建议更改一下安装位置,不要安装到C盘
6、单击安装即可

7、耐心的等待吧,安装的时间比较长
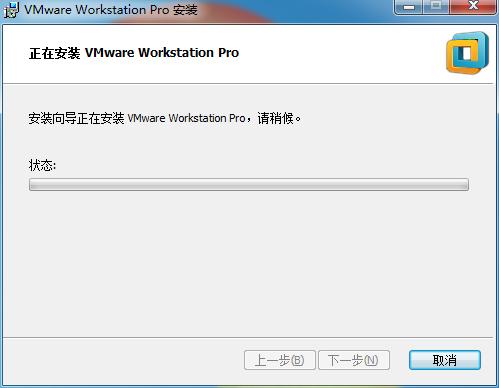
8、安装许可证,按照图片里面的填就可以,自己去网上搜索也行
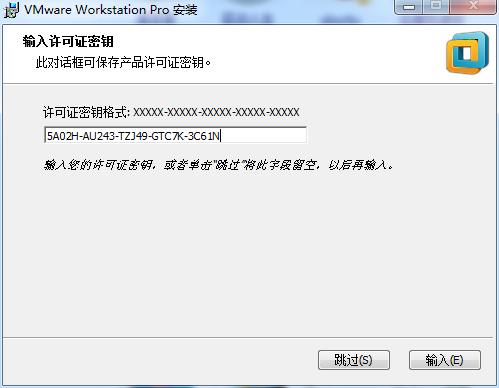
9、单击完成就安装完了

10、安装完成后会自动打开,下面的就是打开后的界面
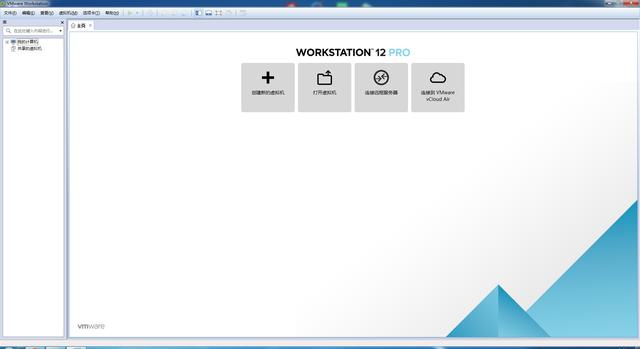
以上就是虚拟机VMware详细的安装过程,小编下一篇文章将会给大家带来在虚拟机虚拟机VMware内安装系统的过程,由于小编现在还是一个新手号所以一天只能发一篇,所以小编希望大家能够理解 谢谢
如果您想看下一篇请点击小编的头像,然后点击文章就会看到
小编的文章都是自己一个字一个字敲出来了,图片是自己截得,希望可以给大家带来帮助,如果觉得有帮助,请点一点关注、转发、评论、赞一下 感谢大家的支持
,