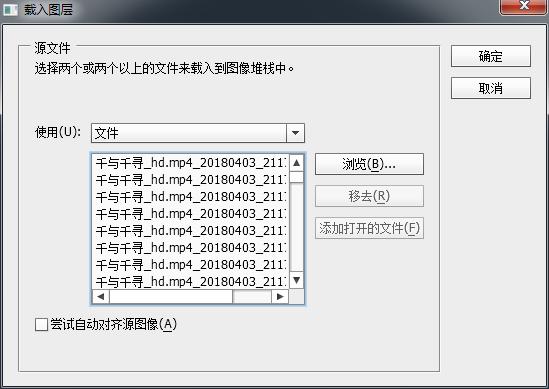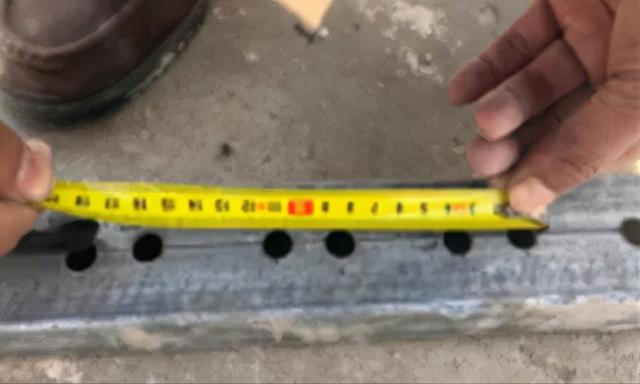GIF动图有很多种制作方法,今天说说PS时间轴来制作【使用工具:PS CS6】
写在前面,利用PS制作动图,很方便,同时也能控制大小、时间等等要素,尤其在微信上,GIF超过2M是发不出去的,这时PS就能很好的解决。
这次GIF制作教程,是利用连续的截图照片,利用PS的时间轴,完成GIF的制作;今天实例讲解(千寻里的一个镜头)
首先,选好需要制作GIF的图片,放在一个文件夹之中,方便ps调用
共100张千寻截图
打开PS,依次点击:文件-脚本-将文件载入堆栈,然后点击浏览,选中放千寻图片的文件夹里的图片,等几分钟后点击确定,这样图片全部已在ps中打开;如果ps下面不显示时间轴,则点击窗口-时间轴。
下面我们需要将所有100张图片全部以帧的形式展现:点击时间轴右边向下的按钮(如下图①),单机从图层建立帧。
所有图片以帧形式展现
上述按图层建立帧顺序是从后往前,需要反过来,步骤:继续点击时间轴右边按钮,单机反向帧。现在正是开始GIF的制作。选中所有图片(快速选择:单机第一张,拖到最后一张,按住shift健同时单机最后一张),修改时间在0.08秒(1s为24帧),单机空格键可以预览。时间轴下面有一栏工具栏,GIF需要一直循环播放,所以按照步骤①选择“永远”,然后如果需要删除某些帧,则按照步骤②对图片进行删除。GIF制作完毕,下一步进行导出生成GIF格式图片。点击:文件-存储为WEB所用格式。
下一步存储即可,查看下面效果图。
效果图
如喜欢,欢迎关注,一起沟通交流。
,