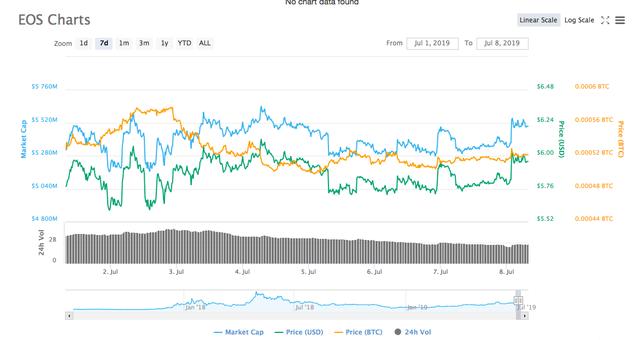WPS小技巧
提供WPS实用技巧、职场指导,提高工作效率 | WPS学院
如果你问我,在WPS中,被大家忽略的强大功能是哪一个?
那我100%会告诉你,是:邮件合并。这个功能的超高效率,不得不让小编我心甘情愿献上膝盖。

所以不管你有没有听过,今天我都要给你们安利这个功能。
01什么是「邮件合并」?听到「邮件」这个词,一定不要轻易觉得离我们很远、认为它是个十分小众的存在。
在WPS中,「邮件合并」是指可以实现批量、且按指定格式生成多份统一样式文档,并可使用邮件批量处理的功能。

简而言之,它主要由一份共有内容的主文档、一份有着变化信息的数据源表格组成,能将变化的信息自动批量导入主文档中。
举个例子:
通过「邮件合并」功能,你可以在WPS中,将左边的邀请名单表格的每个不同姓名、公司,自动导入右边的邀请函文档的红色位置中。
有了它,WPS便能直接在整个过程中,自动批量将每个邀请名单生成对应的正式邀请函文档。
接着,我们便可直接对邀请函进行打印、发邮件等等。全程无需人工重复录入姓名和公司,告别了以往的繁琐低效。
毫不夸张说,「邮件合并」功能可以让你1键生成1000份相同样式的文档。
而凭借它「高效批量」的特性,我们其实还可以将它用于工资条、工作牌、成绩单、准考证等批量制作的场景。
02如何正确使用「邮件合并」?在使用之前,记得更新至WPS 2019最新版本。否则界面、操作将会略有不同。
本教程仅适用平台:Windows。
❶ 第一步:文件准备
准备两份文件,分别是:一份数据源(即记录变量信息的表格);一份主文档(即统一样式的文档)。
以前面提到的邀请函制作为例,我们需要准备一份邀请名单表格(数据源)、一份邀请函文档(主文档)。
注意:表格需保存格式为xls。
❷ 第二步:打开主文档,添加数据源
首先,在WPS中,打开统一样式的主文档。
以前面提到的邀请函制作为例,我们需要打开的是:邀请函文档(主文档)。
打开完成后,我们点击选项卡中的「引用—邮件」,选择「打开数据源」。
以邀请函为例,我们需要选择邀请名单表格文件。
❸ 第三步:插入合并域
选择数据源之后,点击收件人勾选所需的内容。
接着,我们就可以在主文档位置需要填写的位置中,点击「插入合并域」即可。
以我们的邀请函制作为例,在姓名、公司的位置中点击「插入合并域」,便可将邀请名单表格的数据导入到邀请函主文档中。
❹ 第四步:查看合并数据
插入合并域完成后,即意味着将数据源导入到主文档的指定位置中。
以邀请函为例,即代表着我们将邀请名单表格中关键的姓名、公司名称,成功导入到邀请函文档中。
点击「查看合并数据」,即可查看批量生成的邀请函,点击「上一条、下一条」即可逐个预览。
❺ 第五步:合并处理
预览确认无误后,我们便可按需选择以下4种操作:
- 合并到新文档
- 合并到不同新文档
- 合并到打印机
- 合并到电子邮件
前面两种即代表生成统一或独立的文档;后两者则代表着进行打印、邮件发出的进阶处理操作。
我们再来总结下这个功能。
「邮件合并」是一个强大的数据管理功能,适用于需要大量处理统一格式文档的场景,包括但不限于工资条、工牌、准考证、信息表等等。
帮助你告别一个个复制粘贴、一份份制作的耗时耗力,让你真正意识到电子文档高效的强大功能。
,