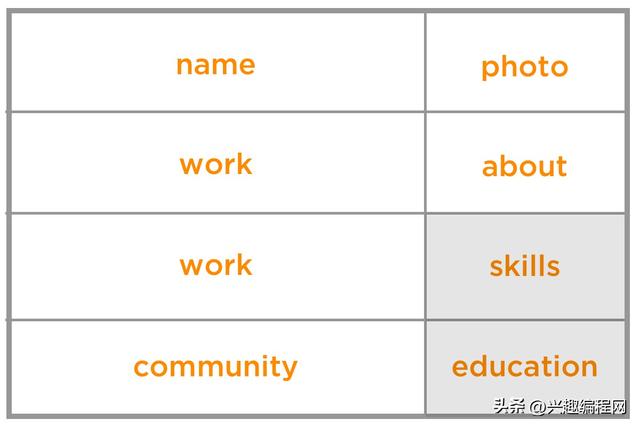私信回复关键词【工具】,获取Excel高效小工具合集!
让你的Excel效率开挂~
大家好,我是秋小 E~这里是秋叶 Excel 的【问答精华】专栏!
问题主要来自秋叶 Excel 学习班的同学,回答由讲师、助教共同完成;
每周一期,每期主题不同,希望能更有针对性地解决大家的共性问题。
今天的主题是——数据分列。
你知道【分列】功能除了常见用法,还可以批量删除指定内容吗?
来看看这些小问题,你有没有遇到过,当时又是怎么解决的?
01提问:请教一下,我想只保留省份,应该怎么批量删除后面的地址呢?


答疑人:竺兰同学
原因分析:
省份和后面的地址同在一个单元格内,想要批量删除后面的地址并保留省份,需要先将两者拆分开。
解决方法 ❶:
仔细观察上表数据,可以发现这一列的省份和后面的地址都是用空格分隔开的。
据此,我们可以采取分列的方法。
既可以拆分两者,还可以直接在分列第 3 步选择「不导入此列」,直接批量删除后面的地址。
操作步骤:
① 选中需要分列的数据区域,单击【数据】选项卡-【分列】,然后选择【分隔符号】-【下一步】;

② 勾选「分隔符号」中的「空格」,单击【下一步】;
PS:【Tab】键代表制表符,使用【分列】功能时是默认勾选的,这里可以勾选,也可以取消勾选。

③ 单击「数据预览」中的第二列数据,选择「不导入此列」,然后单击【完成】即可。

到这一步,分列就完成了,并且省份保留,后面的地址都被删除了。

解决方法 ❷:
在 B2 单元格手动输入「上海」,然后选中 B3 单元格,按【Ctrl E】快速填充。

好处是相比「分列」,操作会更简单。
但是,Office 2013 及以上版本才会有这个功能,Office 2010 及之前的是没有的。
其次,如果需要拆分列的旁边没有空白列,就要先插入空白列,再使用【Ctrl E】快速填充。
02提问:如何批量删除单元格中的多余文字?

把「黑龙江飞……」改成「EE××」,删除「黑龙江飞鹤乳业-2019630」。

答疑人:竺兰同学
原因分析:
我们先来分析一下,上图中需要处理的数据都是三段,每段用「-」隔开。
因此,解决办法和上一个问题类似,也可以使用【分列】和【Ctrl E】。
不同的是,上个问题需要删掉后半段的内容,这里需要删掉前两段的内容。
解决方法 ❶:
① 选中 A 列数据,单击【数据】选项卡-【分列】;
② 选中「分隔符号」,单击【下一步】;
③ 勾选「分隔符号」中的「其他」,在旁边的输入框中输入「-」,单击【下一步】;
④ 按住【Shift】键,连续选中第一列和第二列,然后选中「不导入此列」,单击【完成】。

解决方法 ❷:
选中 B1 单元格,输入「EE226」,然后选中 B2 单元格,按【Ctrl E】快速填充。

Ok,今天的数据分列问题就到这里了。
03总结一下,使用 Excel 中的【分列】功能批量删除单元格内指定内容。
其实主要是利用【分列】第 3 步中的「不导入此列」。
明白这一点,相信大家以后遇到这种问题,完全可以举一反三,轻松解决。
如果觉得本期【问答精华】对你有帮助,记得转发、点赞哦~
私信回复关键词【工具】,获取Excel高效小工具合集!
让你的Excel效率开挂~