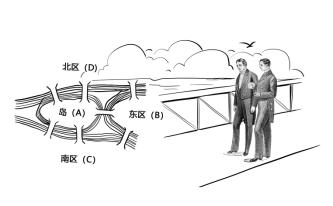偶然看到牛顿摆,就想也做一个,于是就试了试,真的做出来了。(上传图片大小有限制,就渲染了一小段)

1.新建球体,新建连结器,将连结器向上移动500,将连结器按alt g进行打组,同时见球体移至此组的子级。
2.选择连结器,在显示标签下勾选总是可见,方便后续操作。在对象标签,将球体添加至对象B,其余皆默认即可。

3.添加克隆,克隆刚才新建的组,选择线性克隆,我这里的数量为5,数量多少随意,设置为每步模式,每一步为202(因为球体要添加刚体标签,球体默认半径为100,同时默认碰撞边界为1,所以加起来设置为202),

4.对克隆添加步幅效果器,取消缩放,勾选旋转,将R.B设置为90,设置效果器标签下的样条,将样条如图设置,样条窗口里面有三个点分别在左上角、左下角和右下角(按住CTRL点击就能添加点),此时模型如图。


5.对球体添加刚体标签,设置反弹为95%,摩擦为0,同时在工程动力学,高级设置步每帧为10(这里的几个参数根据情况调整,一开始我是用R19尝试做的,后来R19在渲染图,我就用R21截图写的此教程,但是效果有些不同。),现在基本上完成了,剩下的就是完善细节。


6.绘制连接摆球的线,在右视图绘制如图的线,添加圆环,设置圆环半径为2,添加扫描,将圆环与样条置于子级,扫描出一条线(扫描的时候注意圆环的方向,否则可能扫描出来的实体可能不对),按中键选择扫描,将当前状态转换为对象,同时复制一份,将Z缩放设置为-1。将两个扫描对象置于球体子级。

7.新建立方体,调整合适的大小,放置在摆球下方,作为底座,同时在正视图绘制连接的架子。如图绘制(架子的形状随意发挥)。同样扫描出架子。

8.经过调整材质灯光(渲染的不是太精细)

我会记录我的自学的过程中遇到的问题和解决方法,这样你看到这篇文章的时候就能避免一些我走过的弯路。
如果喜欢请关注,我会一直记录学习的历程,你我一同进步
,