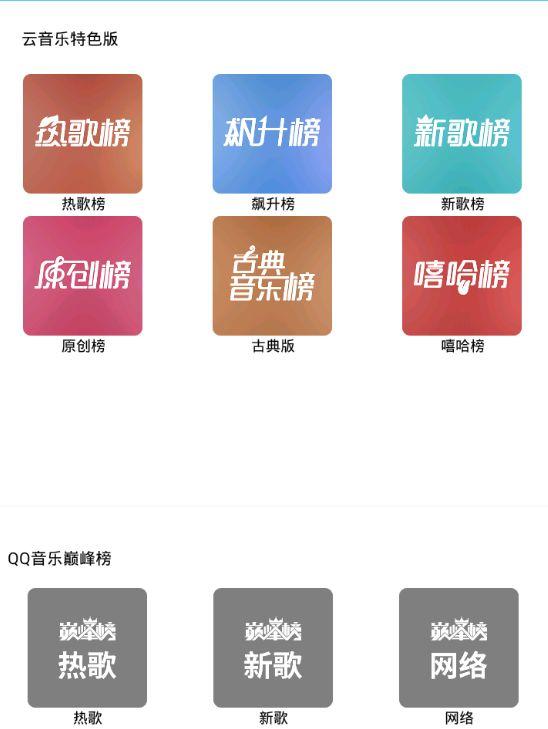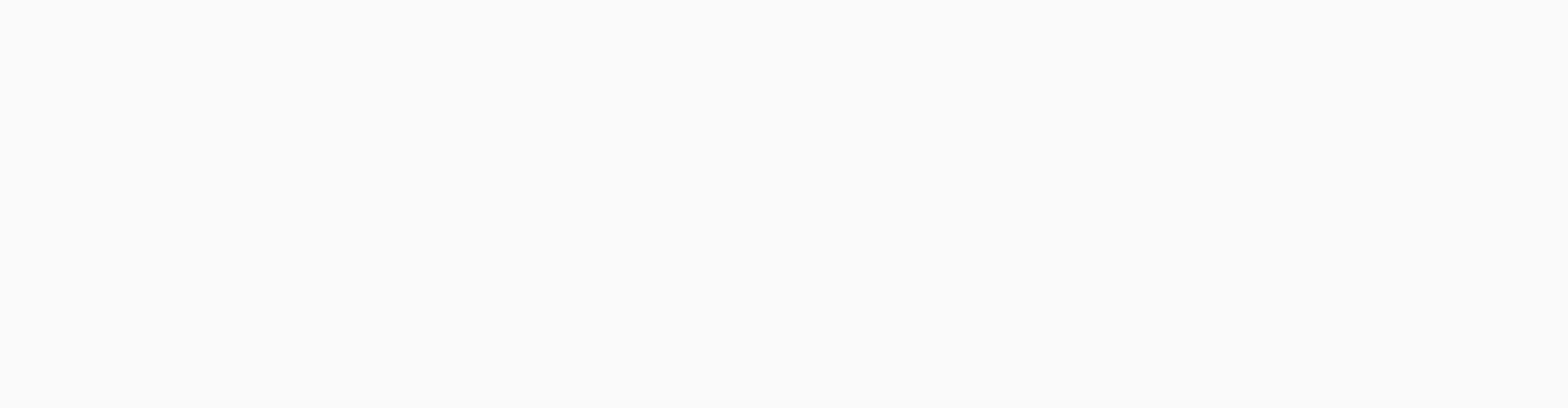
大家好,我是小绘!
想快速又准确地完成领导安排的任务吗?想变身office技能达人吗?关注小绘就可以实现这个愿望,每天分享办公软件技巧,助你“省时一整天,效率升三倍”~在Excel表格中录入数据时,为了突出数据,我们需要给数据填充颜色,今天,小绘分享的是在Excel表格中如何用不同的颜色标识出表格中特定的数据,一起来看看吧!

在Excel中可以查找数据,并将显眼的颜色给标记出来方便查阅,下面就来看看如何进行操作。
1.第一步先打开表格,如果想把这组数据中——100的数字用特定的颜色标识出来,先输入快捷键”Ctrl F”,然后点击“替换”,在”查找内容”处和”替换为”输入相同的内容,最后再点击”格式”-“填充”,选择特定的颜色,点击确定即可;

2.点击“全部替换”,这样就把特定的数据用颜色标识出来了。

(二) 如何使用不同颜色来区分正负数
1.我们首先选中同比数据,点击开始选项卡中的条件格式。

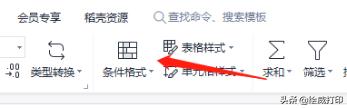
2.然后选择突出显示单元格规则,对“大于”一栏和“小于”一栏进行设置。“大于0”设置为粉色文本,“小于0”设置为青色文本,就可以把特定的数据用颜色标识出来了
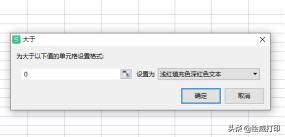
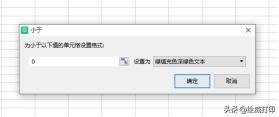

怎么样,你学会了吗?
更多打印知识、职场小技巧记得
多跟小绘在留言区沟通哦~



领导让你从一大长串数据中快速提取数据,会分列和筛选,效率高
Excel批量插入图片有多爽?这2步操作让同事看呆
用Word插入图片和文字,老是位置移动!教你一招编排又整齐又方便
,