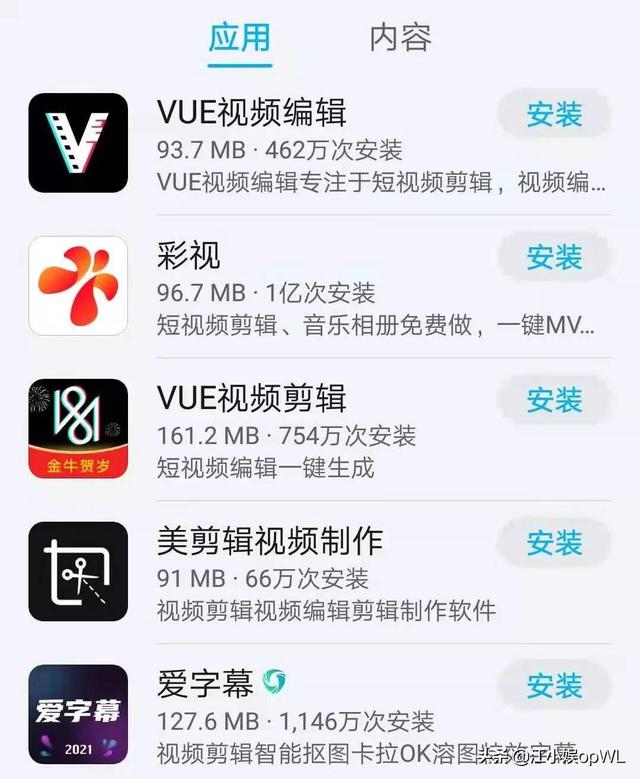使用过苹果手机的朋友都知道,购买的新手机和刷机更新后的苹果手机都务必激活才能使用,会的的朋友当然觉得“小菜一碟”,不懂的朋友弄得焦头烂额未能激活成功,那好小编现在就来跟大家讲述操作流程,学会了说不定某天用得上,请看下面图文:

1、激活的手机插上手机卡,按一下home键。
2、点击“简体中文”

3、点击“中国”

4、点击“手动设置”

5、选择好键盘选项点击“下一步”

6、连接无线网Wif点击“下一步”

7、点击“稍后设置触控ID"

8、点击“不使用”

9、点击“密码选项”

10、点击“不使用密码”----“不使用密码”

11、点击“设置为新的iPhone"

12、点击设置“没有忘记Apple ID?”

13、点击“稍后在设置中设置”

14、点击“不使用”

15、点击“同意”---“同意”

16、点击“停用定位服务”------“好”

17、点击“稍后在没置中设置”----“好”

18、点击“不共享”---“开始使用”