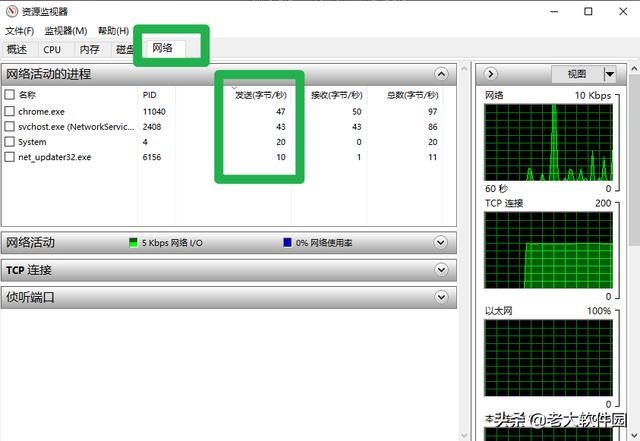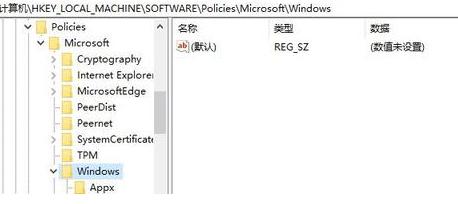电脑小技巧--电脑做无线热点
电脑小技巧--U盘坏了如何修复
电脑小技巧--自动维护计划、任务关闭、禁用电脑小技巧--预防U盘中毒电脑小技巧--提高U盘读写速度
电脑小技巧--调整引导高级选项加快启动速度电脑小技巧--加快关机速度
电脑小技巧--提升电脑“卓越性能”
电脑小技巧--电脑蓝屏
电脑小技巧--万能命令工具
电脑小技巧--激活win10系统
电脑小技巧--删除临时文件
电脑小技巧--删除系统垃圾文件
电脑小技巧--删除系统更新缓存文件
电脑小技巧--关闭电脑动画效果
电脑小技巧--调整字体清晰度
电脑小技巧--关闭FF弹窗
电脑小技巧--关闭广告弹窗
电脑小技巧--关闭系统自动维护功能
电脑小技巧--开机黑屏
电脑小技巧--扫描修复系统文件
电脑小技巧--禁止电脑安装软件
电脑小技巧--阻止他人在自己电脑安装软件电脑小技巧--磁盘一键清理
电脑小技巧-- 分享个简洁的系统清理工具电脑小技巧--关闭360弹窗
电脑小技巧--关闭QQ弹窗
电脑小技巧--关闭WPS广告
电脑小技巧--不建议安装的软件
电脑小技巧--百度网盘加速
电脑小技巧--百度网盘关闭用户激励计划
电脑小技巧--CPU使用率高
电脑小技巧--远程访问共享文件夹
电脑小技巧--取消Win10通知中心弹窗通知电脑小技巧--一键开启护眼模式电脑小技巧--解决网络延迟
电脑小技巧--升级无线路由器固件
电纳小技巧--关闭垂直同步
电脑小技巧--清理C盘占用空间大户
电脑小技巧--解决固态 机械双硬盘卡顿现象电脑小技巧--用多路由器实现家庭组网
电脑小技巧--Windows10系统迁移后无法更新
电脑小技巧--Win10不能进入睡眠状态
电脑小技巧--Win7安装Service Pack 1失败问题大家在使用电脑时经常会发现弹出广告信息,然后电脑莫名其妙地被安装上一大堆乱七八糟的流氓软件。关于流氓软件的自动安装,大家一直深受其害,今天小编给大家介绍下如何禁止电脑自动安装软件,分享给大家。
方法一、通过操作系统的applocker禁止电脑自动安装软件、禁止后台自动安装流氓软件。
1、 打开“运行”输入services.msc,回车。在“服务”界面找到“Application Identity服务”,双击进入

2、点击“启动”,为了保证每次电脑开机都自动启动Application Identity,我们可以点击启动类型里面的选型,然后选择“自动”,然后点击“确定”

3、值得注意的是,如果我们选择“自动”并点击确定时,有时候会提示“拒绝访问”,如下图所示:
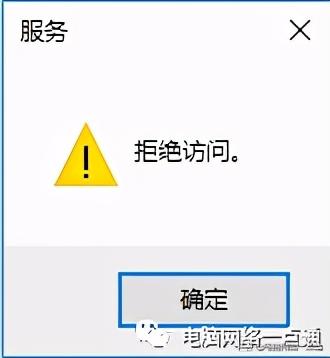
这个时候我们可以将Application Identity 脚本(点击下载)加入到组策略的“启动”里面,使其每次开机都自动运行。具体方法如下:
开始-运行-gpedit.msc--回车---计算机配置---Windows设置---脚本(启动/关机)---启动---添加(所解压的目录,比如C:\Application Identity.bat,如下图所示:

这样设置之后,每次开机就自动运行“Application Identity”了,如下图所示:

方法二、设置要禁止安装软件的磁盘或具体的程序。
1、以管理员级别的帐户登录系统,同样是“开始”-“运行”对话框,输入“gpedit.msc”,进入本地组策略编辑器,依次展开“计算机配置→Windows设置→安全设置→应用程序控制策略→AppLocker”,如图1所示,在这里选择“可执行规则”,并在右侧点击“创建新规则”,如下图所示:
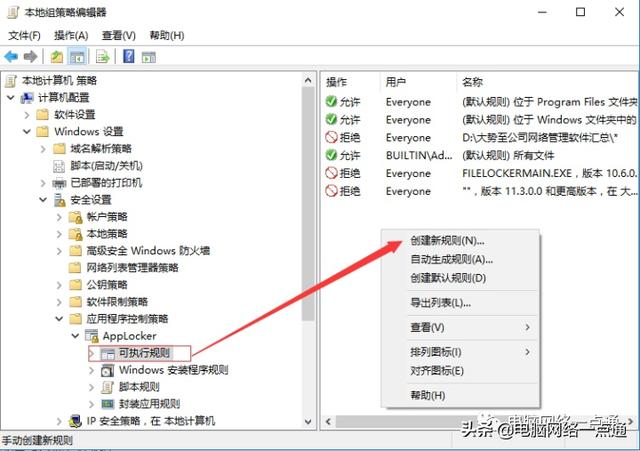
2、然后点击“下一步”,如下图:

3、然后在“操作”里面,选择“拒绝”,在用户那里可以保持默认everyone即可,然后继续点击“下一步”,如下图:

4、然后这里有两种类型可以选择。其中“发布者”是针对某个软件来进行禁止;而选择“路径”,则不仅可以针对某个软件还可以设置禁止某个文件夹甚至某个磁盘来禁止,相当于打击面更广,一般我们选择“发布者”就可以了,如下图:

5、然后我们选择相应的程序就可以了。比如“某卫士”的安装程序“inst.exe”(在线安装版)和离线安装包“setup.exe”,为了安全起见,我们可以都添加,也就是创建完毕一个之后,再创建另外一个拒绝规则。如下图:

6、两个规则都创建完毕之后,我们再次点击“applocker”,然后点击右侧的“匹配规则强制”,并在“可执行规则”里面勾选“已配置”,并点击“确定”,如下图:
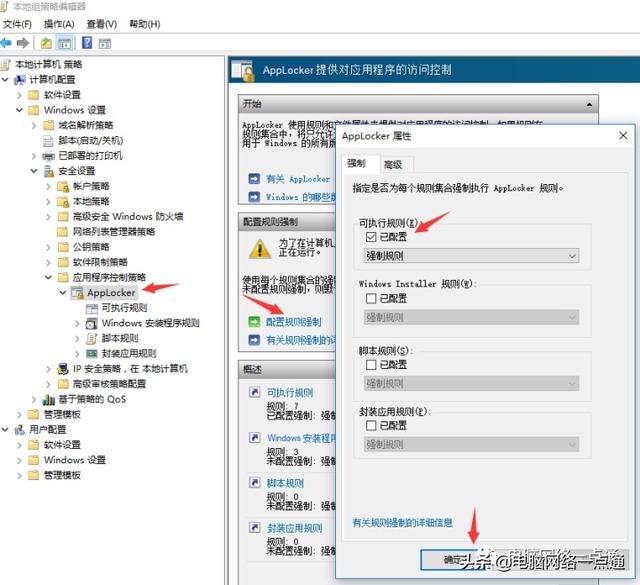
方法三、设置禁止安装软件的路径
1、下面再演示一下创建一个“路径”规则的方法,也就是在创建“拒绝”规则的下一步时,选择“路径”,如下图:
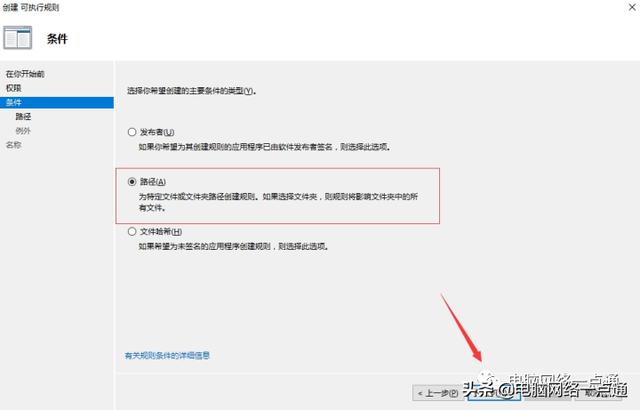
2、然后点击“下一步”,然后就会出现选择文件或文件夹的选项,选择文件方法和上面的“发布者”相同,这里我们选择“浏览文件夹”,然后我们既可以选择某个文件夹,也可以选择某个磁盘,我们这里选择D盘,如下图:

3、然后点击“创建”,如下图所示:
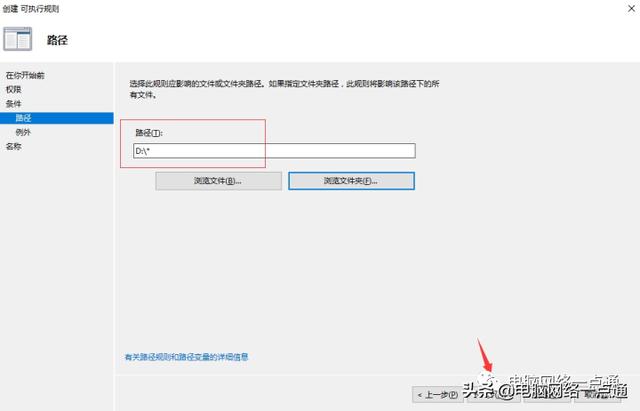
至此,我们就成功实现了禁止安装D盘的文件了,安装时提示同样为管理员所禁止。
看完赶紧去试下吧~~
更多电脑网络手机知识,提高IT技能,获取各类软件工具,欢迎大家关注公众号“电脑网络一点通”
,