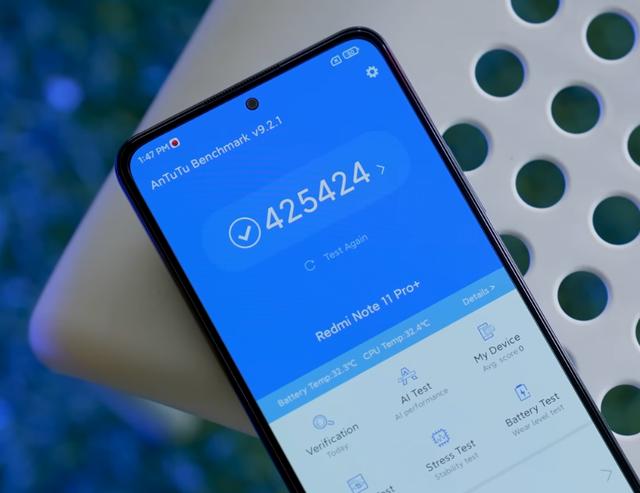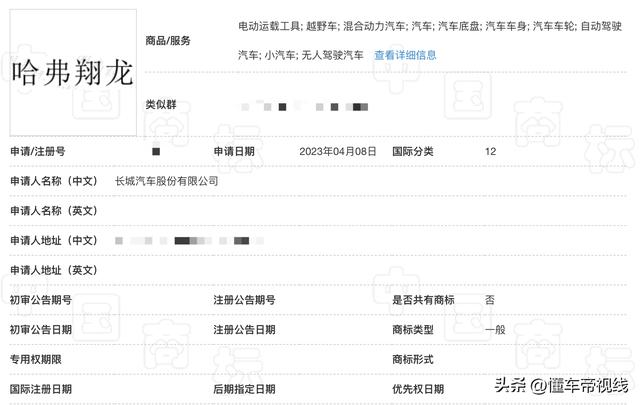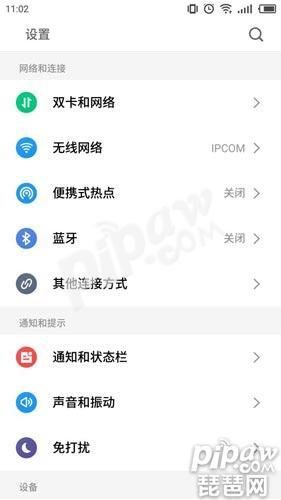方法一:
1、点击开始菜单,点击设置。进入设置后,找到“网络和InterNet”,双击;

2、找到“更改适配器选项”双击;

3.选择WLAN或者WIFI,鼠标右键选择属性单击

4、如果在项目列表里出现“WifiMasterNATDriver”是选中状态的话,取消就可以了,这时因为路由器的驱动程序与wifi连接的驱动有冲突,关掉之后就可以上网了;(宽带问题可忽略)

5、(1)如果未出现上述情况,则在项目列表里找到“Internet协议版本4(TCP/IPv4)”双击打开

(2)如果对话框下边选择的是“使用下面的IP地址”和“使用下面的DNS服务器地址”,那么就将其勾选为“自动获得IP地址”和“自动获得DNS服务器地址”;

(3)如果已经是勾选自动的话,那么就单击下方“高级”,选择“WINS栏”,看到下方的NetBIOS设置,一开始选中的是“默认”,我们需要把它改为“启用TCP/IP上的NetBIOS”,之后点击“确定”;(宽带问题可忽略)

(4)这时会发现“IPv4连接”那一栏状态变成了“Internet”,此时电脑就可以正常上网。
方法二:
1、直接win键 i 键 点击 网络和Internet。

2、在状态选项里下滑—点击网络重置。