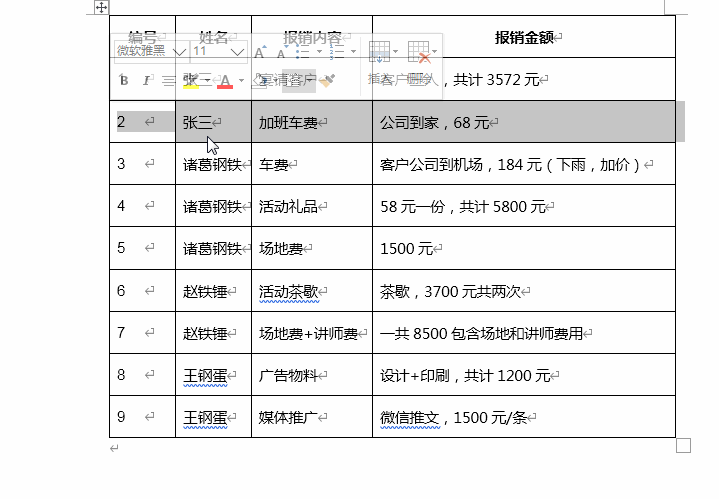Office 全家桶各有所长,Word 用于文本处理,Excel 用于数据分析和图表制作,PPT 用于演示。
但理想是美好的,现实是骨感的,实际工作中可能就有人不按常理出牌,比如用 Word 制表,别问我怎么知道的。
在 Excel 中添加顺序编号很容易,无论是拖动、公式,还是填充功能,总有一款适合你。但是 Word 中的编号难道只能一个个手工输入?好不容易整理完了,当中需要插入一行,全部垮掉,又要重新输一遍吗?
今天就教大家如何给 Word 表格自动编号,不但能批量完成,而且中间插入新行后,还会自动纳入新增行重新编号。
案例 :给下图的 Word 表格自动添加顺序数字编号。

1. 选中需要添加编号的单元格 --> 选择菜单栏的“开始”--> 选择“段落”区域的“编号”--> 选择所需的编号样式
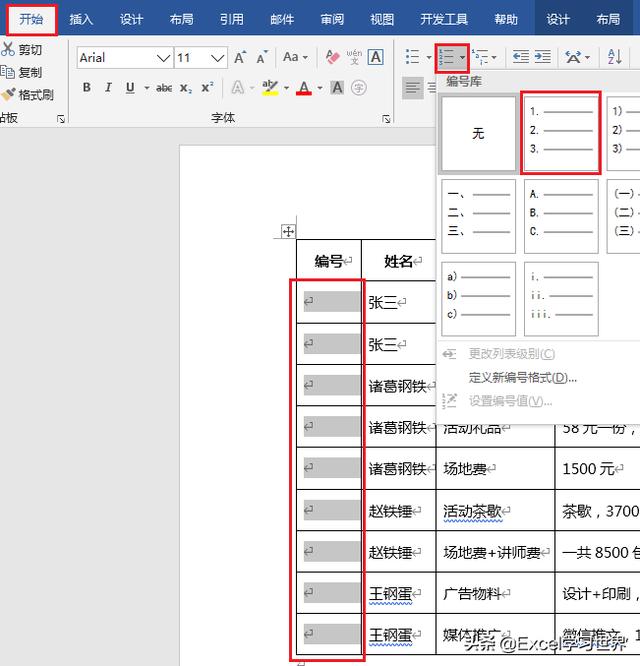
顺序编号已经添加完成了。但是现在的编号样式是为文本设计的,后面有个“.”,而数据表里面的编号不需要“.”,那我们再进一步设置。

2. 选中任意有编号的单元格 --> 选择菜单栏的“开始”-->“编号”-->“定义新编号格式”

3. 在弹出的对话框中,将“编号格式”栏位中数字后面的“.”删除 --> 点击“确定”

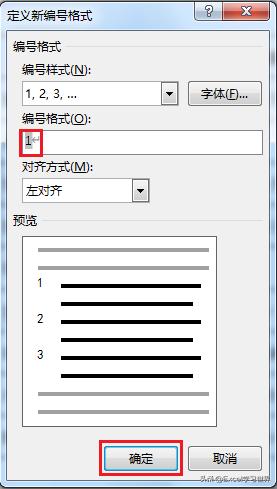
现在编号就批量设置完成了。
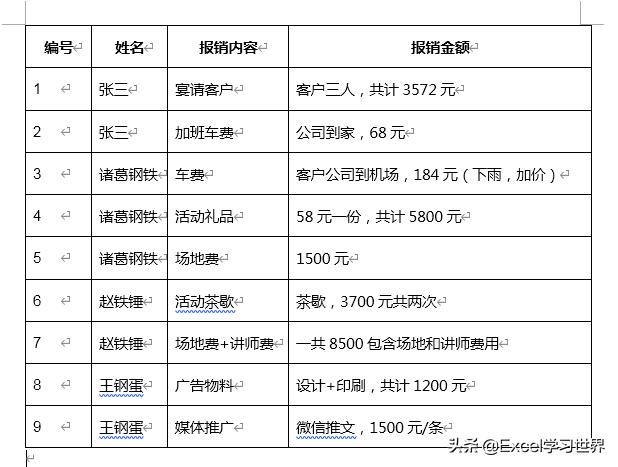
如果在任意位置插入新的行,整个表格会纳入新行全部重新编号。