大家都知道安卓 Android 是主要用于手机,在个人电脑中能不能安装 Android 呢?普通电脑的 CPU是 X86 架构,手机 CPU 基本都是 ARM 架构的,但是 Android 是基于 Linux 系统的,同样是开源的,当然也有 Android 的 X86 架构的适配版。
就像各品牌手机的安卓系统是在 Android 原版系统的基础上改进适配的一样,除了原版 Android - X86 系统,还有各种发行版,比如在前两年大名鼎鼎的 PhoenixOS(凤凰系统),印度的 PrimeOS 。当然还有 FydeOS 这种基于 Chromium OS 类似于 Google Chrome OS 的系统。
在Windows 10 中运行虚拟机,同样能安装 Android-x86 版。目前Oracle VM VirtualBox 6.X 版本,VMware Workstation 16(当前还是2020H1预览版)都已经支持和 Hyper-V 共存了,如果只从性能的来考虑,VMware 是最强的。但是 Windows 10 集成了 Hyper-V ,就不再安装其他虚拟机了,就用 Hyper-V 来安装 Android-x86 系统。
1、配置 Hyper-V 网络模式在虚拟机中,一般都有桥接(Bridging)模式、NAT 模式及 Host-only 模式三种模式,在 Hyper-V 中已经默认配置了一个 Default Switch 网卡,是属于内部网络类型的,即 NAT 模式。普通的台式机一般没有无线网卡,在安装 Android-x86 之后,也不能通过 NAT 模式上网。因此需要配置一个桥接模式的虚拟网卡,分配给 Android-x86 虚拟机,这就相当于这台虚拟机和宿主机是同一个路由器,会由宿主机所在的真实路由器的 DHCP 服务分配一个和宿主机相同网段的 IP ,就可以上网了。
打开 Hyper-V 管理器,在其右侧点击 虚拟交换机管理器,新建虚拟网络交换机,类型选择 外部,再 创建虚拟交换机。

指定一个名称,连接类型为 外部网络,选择宿主机连接网络路由器的真实网卡。
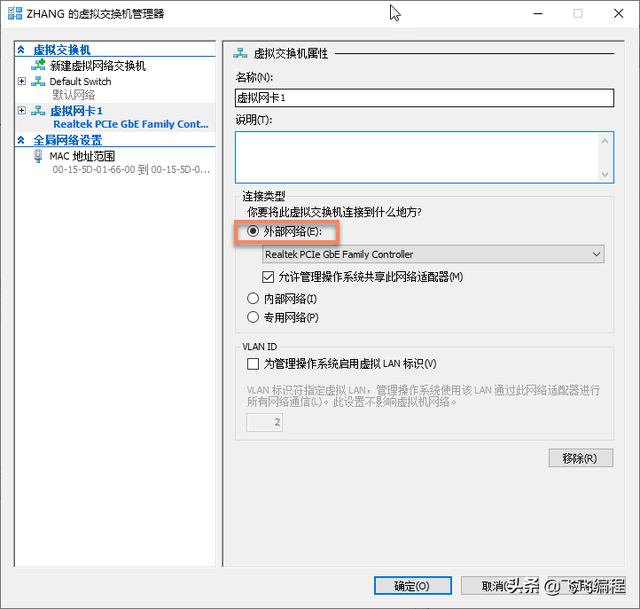
下载 64 位 ISO 镜像,当前最新版是 android-x86_64-9.0-r2.iso
官方网址:https://www.android-x86.org/download
3、在 Hyper-V 管理器中新建虚拟机在新建虚拟机向导中,注意 指定代数 时一定要选择第一代,否则连 Android ISO 的安装引导程序都无法启动。第一代默认是 IDE 控制器,而第二代创建的硬盘默认是 SCSI ,Android 不支持。

在配置网络 中选择第一步建立的桥接(Bridging)模式的虚拟网卡,否则 Android-x86 系统无法上网。

在 安装选项 中,选择从可启动的 CD/DVD-ROM 安装操作系统,指定已经下载完成的系统镜像 ISO 文件。

完成虚拟机的创建之后,在 Hyper-V 管理器中连接刚创建的虚拟机,启动。系统镜像引导成功,按向下方向键,选择 Installation 项,进入安装程序 。

进入分区程序后,选择 Create/Modify partitions 创建分区。

提示是否使用 GPT 分区表,一定要选择 NO,Android-x86 要使用 MBR 分区表。

按左右键头键选中 New,回车,新建分区。

选中 Primary ,回车,新建一个主分区。

设置分区容量大小,默认是所有空间,回车,将所有空间分为一个分区。
提示输入 yes 确认,输入 yes,回车,确认进行分区。
选中 Bootable ,回车,出现 Boot 标记,表示已经设置为可引导分区。最后选中 Write ,回车,将分区写入硬盘分区表保存。

选择刚才创建完成的分区 sda1 ,回车。下一步选择文件系统,选择 ext4 ,回车。下一步确认用 ext4 格式化 sda1 分区,回车。

是否安装 grub 引导程序,选中 yes ,回车。
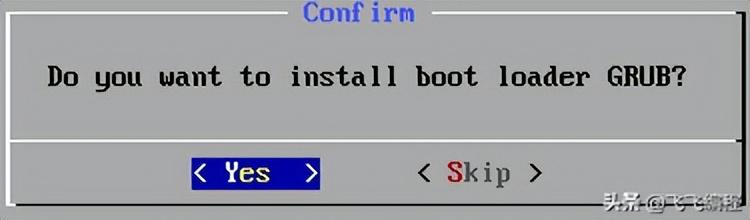
是否安装 /system 目录可读写,选中 yes ,回车。
等待系统安装完成。
6、从硬盘启动系统系统安装完成后,先不要重启,要么在虚拟机中选择媒体,弹出系统光盘镜像;要么配置虚拟机,更改启动顺序,将硬盘放到最前面。然后,选中 Reboot ,回车重启。

系统启动,经过简单的选择配置,出现桌面环境。


至此,Windows 10 中用 Hyper-v 虚拟机安装 Android-x86 完成,初步感受,一是由于台式机没有触屏,操作很不方便,当然可以尝试安装为台式机优化过的发行版,比如 PhoenixOS;二是在 hyper-v 虚拟机中 Windows 之外的系统无法启用增强会话模式,图形界面性能很差,只能用来学习和测试了。Hyper-V 的优点是和 Windows 10 系统集成,虚拟机可以开机启动,占用资源低。如果一定要启用 Linux 等系统的图形界面的话,那还是尝试一下 VMware Workstation Pro 吧。
推荐几款Windows下好用的SSH客户端
MobaXterm这是我觉得非常好用的一个客户端,它是一个多合一的客户端,不仅可以使用SSH连接到终端,还支持VNC、RDP等协议,也就是说我们可以以图形方式远程操作客户端。另外MobaXterm还支持SFTP等协议,我们可以直接用它来上传和下载文件,可以说是非常方便。
MobaXterm虽然是收费软件,但是个人使用的话是免费的,可以说是非常良心了。

当然MobaXterm也有缺点,就是功能多有点重。我现在用它用的比较少了,一般需求直接用SSH命令就能搞定。而且最近更新以后,感觉比以前还要卡,实在有点受不了。
SecureCRT这是一个非常知名的SSH客户端软件,相信很多人以前也用过。不过可惜的是,它是一个收费软件。当然收费软件的好处就是质量过得去,该有的功能都有了。
软件是收费软件,可以免费下载评估版本,但是需要现在官网注册,我嫌麻烦所以就没有下载测试。

这同样是一个知名的SSH软件,它同时有服务端和客户端软件,客户端软件是商业免费的,大家可以在任意环境下放心使用。
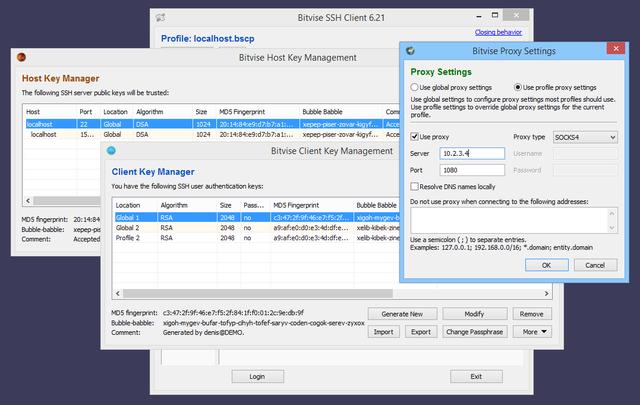
这是另外一个我十分推荐的SSH软件。它是用Electron技术编写的软件,所以比较大,运行速度稍微比原生的慢一点,但是我实际使用感觉并没有什么差别,大家可以放心使用。
它算是一个比较新的软件,其实之前我也听说过,不过没怎么在意。不过最近在折腾微软的预览版Windows Terminal的时候,我又审视了之前忽略过的软件,发现Terminus真是一款好软件,颜值不输Windows Terminal,最关键的是配置非常完善。右键菜单之类的全部自带支持,只要在选项里启用一下就好了。
值得称赞的一点是Terminus支持回滚字体,这样我们就可以将主要字体设置成好看的编程字体,回滚字体设置成思源黑体、更纱黑体这样的中文字体,达到最优化的显示效果。

背后的是Terminus,前面的蓝色终端是WindowsTerminal
当然Terminus也有点缺点,就是Windows上支持还不是很完善。powerline字体显示的不够完善,而且最关键的一点是ConHost的bug,经常出现光标错位等现象。
Putty/Git Bash我目前使用最多的软件了,虽然和上面的软件相比,它们的功能算是最少的,但是很多时候其实我们并不需要多复杂的功能,而且其实很多功能其实OpenSSH自带了,所以配置以后,我发现其实Putty/Git Bash用起来反而最简单。

配置SSH的方法其实很简单,如果你没有SSH密钥的话首先生成一对SSH密钥。
ssh-keygen -t rsa -b 4096 -C "your_email@example.com"
然后编辑(没有则先创建)~/.ssh/config文件,添加类似下面的内容。第一段的意思是为所有主机添加定时自动发送保活请求,防止时间长不用客户端连接失效。然后第二段的意思就是添加具体的客户端配置,IP地址、用户名、端口号都可以在这里设置。如果你有多个服务器的话,同样可以继续配置下去。
Host *
ServerAliveInterval 10
ServerAliveCountMax 20
Host manjaro
Hostname 192.168.229.130
User techstay
Port 22
配置完毕之后,只需要运行ssh manjaro命令,它就会自动展开成下面的命令。可以说是极大地简化了SSH操作。当然这里的manjaro可以改成任何你喜欢的名字。
ssh techstay@192.168.229.130 -p 22
以上配置还需要输入密码,还是不够方便。所以OpenSSH自带了copy-ssh-id命令,可以自动将本地的公钥复制到服务器上面,这样以后就可以直接利用密钥实现免密码的安全登录了。
ssh-copy-id manjaro
第一次使用上面的命令会要求我们输入密码,一旦复制密钥成功,第二次开始就不需要密码了,直接ssh manjaro就可以登录了。我感觉这种方式比前面所有的软件都更简单,所以现在大部分情况我都直接用SSH了。
,




