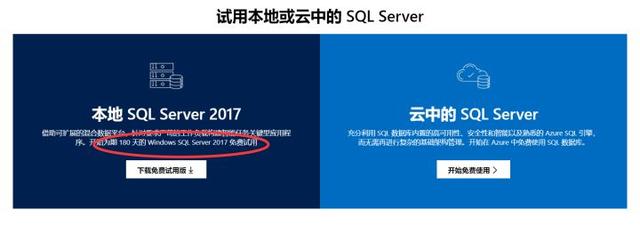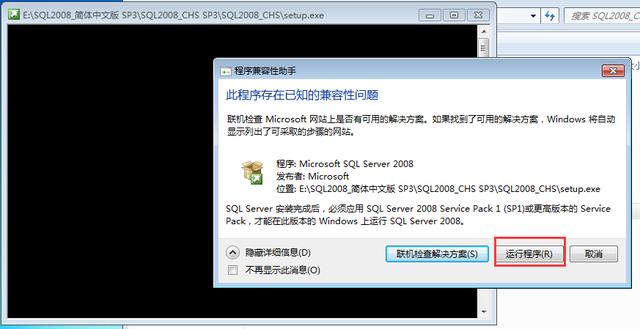1、SQL Server 2008 R2 安装程序要求安装 Microsoft .NET Framework 和更新的 Windows Installer(电脑会自动提醒你安装);
2、打开下载好的SQL server 2008 R2文件夹,双击setup.exe,进入安装界面,点击左侧的“安装”,然后再在右边对话框中选择“全新安装或向现有安装添加功能”,进入安装程序支持规则对话框;

3、点击<确定>,进入产品**对话框

4、选择“输入产品**”,再点击<下一步>,进入许可条款对话框;

5、勾选“我接受许可条款”,再点击<下一步>,进入安装程序支持规则对话框;

6、点击<下一步>,进入设置角色对话框;

7、选中“SQL Server 功能安装”,再点击<下一步>,进入功能选择对话框;

8、点击<全选>,再点击<下一步>,进入安装规则对话框;

9、点击<下一步>,进入实例配置对话框;

10、保留实例 ID和实例根目录的默认选择,然后点击<下一步>,进入服务器设置对话框;

11、点击<对所有 SQL Server 服务器使用相同的账户>,会出现一个填账户名和密码的对话框;

12、选择“NT AUTHORITY\SYSTEM”,点击<确定>;

13、将“SQL Server Browser”设置成“自动”,再点击<下一步>,进入数据库引擎设置对话框;

14、选择“混合模式”,并设置sa账户的密码(密码不能过于简单,否则会报错),然后点击<添加当前用户>,最后点击<下一步>,进入 Analysis Services 设置对话框;

15、先点击<添加当前账户>,再点击<下一步>,然后一直默认到最后安装完成。

注意:在安装完虚拟机之后不要随便设置域服务器,否则在服务器设置那一步会出错。
,