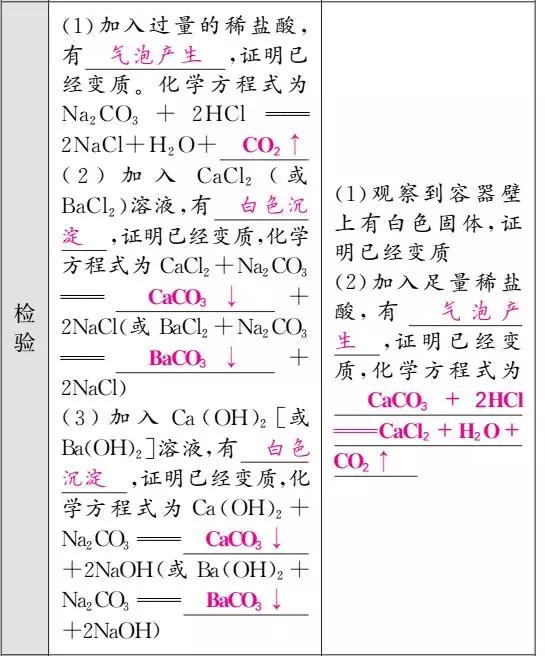■ ■ ■
1
网页制作法
如果你想把几张图片合成GIF动图,适合用此方法哦~
百度“网页 GIF制作”,就会出现很多支持在线制作GIF的网页,随便选一个~

上传你的图片,一般都是最多支持5张。然后调好切换速度,就能自动生成啦~

生成后就是如上图的效果~
2
迅雷看看制作法
这个方法简单粗暴,非常好用。不过前提是,你的电脑得是Windows系统的(MAC系统的小伙伴表示先去哭会儿~)。
首先需要下载一个“迅雷看看播放器”。

打开一部电影或者导入文件,进入观看模式。当看到你想要截取的画面时就暂停,鼠标移到右上方,会看到“GIF文件截取”的按钮,点击他。

屏幕下面会出现一排任务栏:
- 当前截取时长:拖动它调整截取的长度
- 截取间隔:越长画面越快,建议使用最短就行了
- 画面尺寸:设置GIF的画面大小,我这里选择的大
- 预览:前面的都设置好后预览看一下
- 保存:如果没问题,就选择一个路径保存

哈哈哈,是不是非常简单呢~
3
Photoshop制作法
先准备好一段视频,最好不要超过10秒,不然制作起来PS可能会卡。
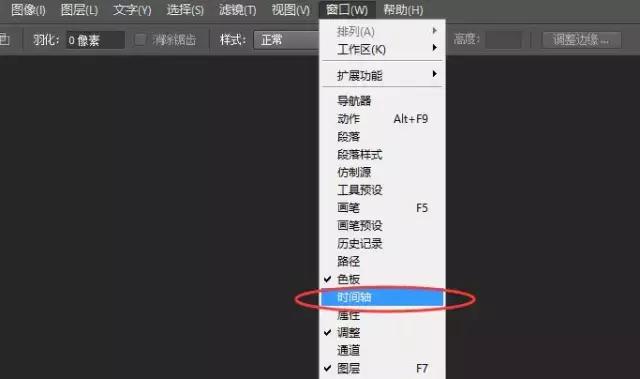
打开Photoshop软件,我用的是cs6的版本。选择【窗口-时间轴】。如果你用的不是这个版本,找不到时间轴,选择【窗口-工作区-动感】 。

这时就会出现时间轴的界面了。

选择【文件-打开】,把视频文件导入进来。你会发现视频变成了一帧帧的图片,把这下面的图片全部选中(按shift键点击)。
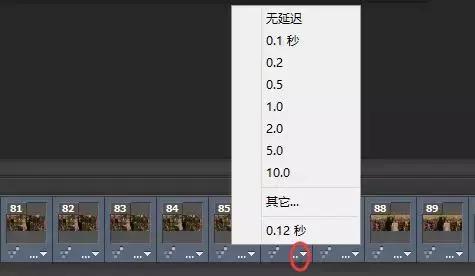
在倒三角的地方右键鼠标,将间隔时间选为【无延迟】 ,这样GIF图片生成后就不会加速。

最后,文件存储为web格式(就是GIF格式)。

弹出这个界面时,关注一下左下角的图像大小,如果没有超过5M就可以保存啦~因为在微博中上传的图片限制在5M。万一超过了,就在右下角稍微调整一下图像大小。
4
GIF网站查找法
当然,现在也有很多专业的GIF网站,你只要输入关键词就能搜到很多相关图片。实用性杠杠的~下面就推荐几个GIF网站给大家~
- GIF酷 gifcool/
- 嗨图网 hitu/
- 狐图网 giffox/
- Golden Wolf goldenwolf/
- Rafael-varona rafael-varona/
■ ■ ■
,