在我们设计的工作当中,波浪线估计是经常需要绘制的,有的小伙伴估计用钢笔一段一段的进行描绘出来。

努力描绘出来之后,并没有达到自己想要的均匀的波浪效果,绘制的效果可能会出现下面大小不均等的情况:

那么,今天就给大家介绍一下,快速生成均匀的波浪线效果的方法,效果如下图所示:

具体操作步骤,往下看:
1. 首先打开PS,新建画布,案例中新建一个1920*800px的画布,如下图所示:
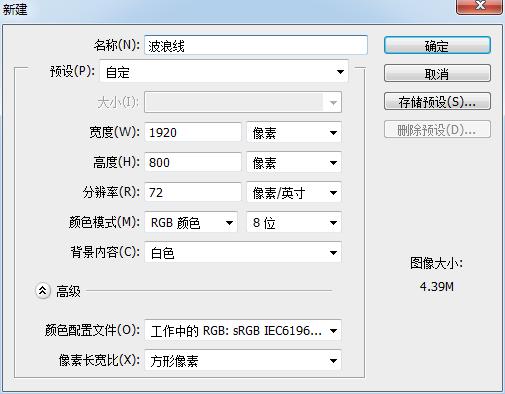
2. 新建图层,命名为“波浪线”,如下图所示:
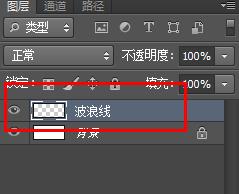
3. 回到选框工具,绘制一个选框,填充自己喜欢的颜色,案例中填充的颜色是:#ffb400,效果图下图所示:

4. 选中“波浪线”图层,执行命令:滤镜--扭曲-波浪,如下图所示:

5.进入到波浪的命令窗口,参数设置如下所示;

6. 按照上面的设置之后,就可以快速的得到波浪线的效果,如下图所示;

最终效果,如下图所示;

以上就是今天的教程,,是不是很轻松呢?快快学起来吧!
想要了解更多?关注我,持续输出电商干货资讯!
,




