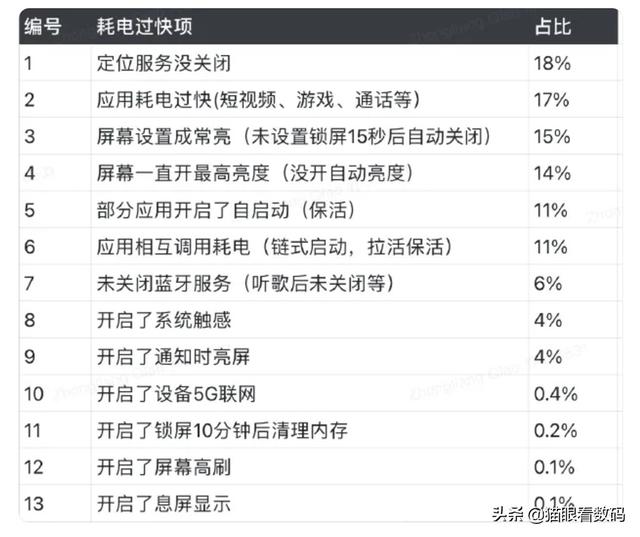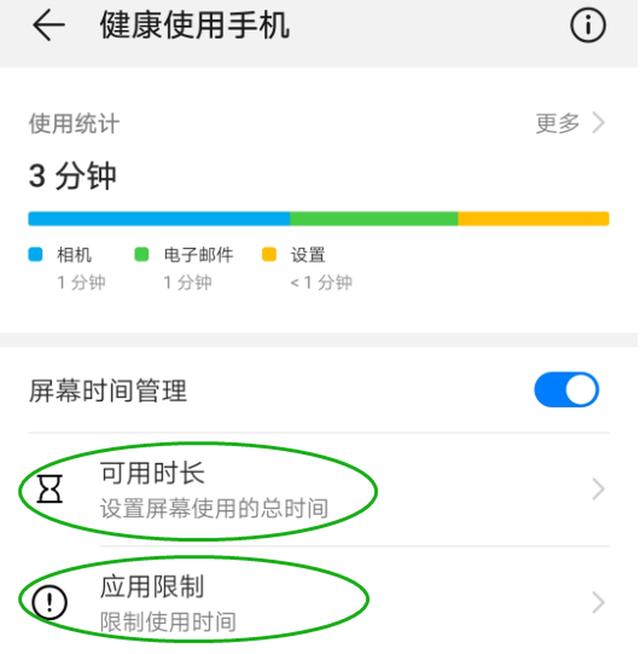说到Excel数据查询哪个函数用的最多,可能很多人都会不约而同的说到vlookup函数。实际上在数据查询过程中,有一个函数比vlookup函数更有效率,这个函数可以说是查找函数之王,它就是Lookup函数。今天我们就通过7个案例,让大家看看为什么数据查找Lookup函数更加方便。
案例一:数据简单查询
案例说明:查询工号为SZ03人员对应的销售额
函数公式:
=LOOKUP(1,0/(B1:B6=E4),C1:C6)
案例讲解:
lookup函数常规查询的时候有3个参数值,第一个参数为1通常为固定值,第二参数为条件计算值,也就是计算当B1:B6区域中符合E4条件的值,因为这样查询不符合条件的值会以True和False的形式出现,如下图:
所以在这里我们通过用0/的格式来进行初步处理,让这种文本格式变为数字格式,将不符合条件的值用错误值代替。如下图:
所以0的值就代表我们需要查找的数据对应位置。第三参数为需要查找的数据区域。
案例二:反向数据查找
案例说明:通过工号向左查询对应人员姓名
函数公式:
=LOOKUP(1,0/(B1:B6=E4),A1:A6)
案例讲解:
向左查询函数与一般查询方式一样,第一第二参数我们可以不用变化,我们只需要将第三参数更改为A1:A6单元格区域即可,这样就可以轻松实现数据向左查询。如果使用vlookup函数进行向左查询,我们还需要搭配IF函数一起使用。
案例三:多条件数据查询
案例说明:在同名的情况下,通过工号和部门查询对应的销售额
函数公式:
LOOKUP(1,0/(A1:A7=F4)*(C1:C7=G4),D1:D7)
案例讲解:
lookup函数多条件查询的时候与一般查询一样,多条件查询只需要在第二参数用*号,将多个条件值连接起来即可。第三参数的查询区域还是保持不变。相比vlookup函数会简单太多。
案例四:查找人员的最后一条数据记录
案例说明:在有多条数据的情况下,提取王五的最后一条数据
函数公式:
LOOKUP(1,0/(B1:B7=G4),E1:E7)
案例讲解:
提取最后一条数据记录,如果是vlookup函数,它无法单独进行提取。但是使用Lookup函数可以轻松的做到。一般查询过程中,如果有多个相同查询的条件的时候,Lookup函数默认会自下往上进行查询符合条件的第一个值。而Vlookup函数是自上而下的查询符合条件的第一个值。
案例五:数据区间值查询
案例说明:根据销售额匹配出对应等级
函数公式:
LOOKUP(D2,$H$2:$H$6,$I$2:$I$6)
案例讲解:
这里查找区间值类似于模糊查询,第一参数为我们需要查询的条件值,第二参数为条件值所在区域,第三参数为我们需要对应查找的值区间。
案例六:从不规律文本中模糊查找数据
案例说明:从一段文字中根据关键词模糊查询对应的销量
函数公式:
LOOKUP(9^9,FIND(D2,$A$2:$A$5),$B$2:$B$5)
案例讲解:
从文本中提取特定的字符并进行查询对应的数据,我们在这里第二参数用到了Find函数来进行辅助。Find函数的作用在于找到关键词所在的单元格位置;第一参数9^9代表的是任意符号条件的最大值,然后进而查询出对应的值。
案例七:文本中关键词提取
案例说明:从左边文本中提取对应的产品名称
函数公式:
案例讲解:
Lookup函数提取关键词内容,我们只需要调整第二和第三参数即可。第二参数通过Find函数,通过{}数组的方式,查找出我们需要的值;第二参数查找出值的位置之后,再返回第三参数{}数组里面对应的产品名称即可。
现在你知道数据查询Lookup函数是不是简单更多的呀。
,