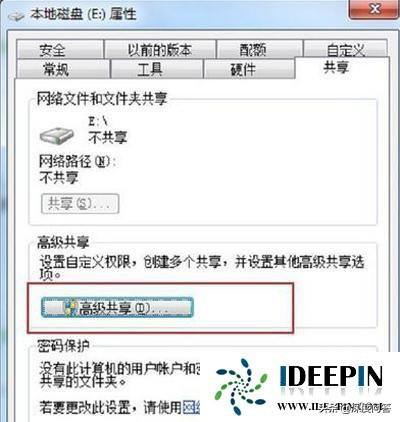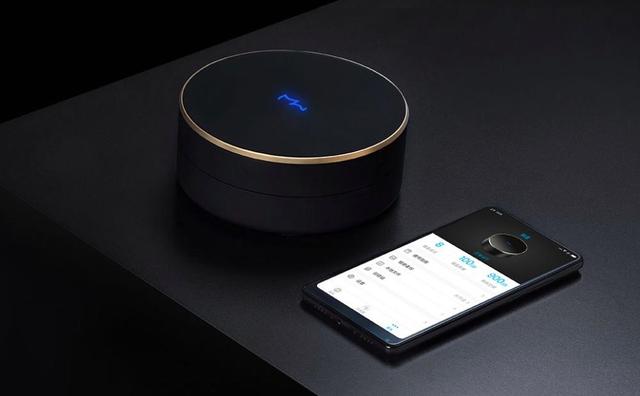【好玩的网络-私有云03】
本系列视频以果子的nas软路由一体机折腾发展之路为纽带,介绍搭建一个简单易用的nas和软路由一体机所用到的硬件、软件、操作步骤等,并科普相关的原理。
本期主讲:硬件以及系统的初始化,温馨提示:往期视频可从主页和收藏夹进入。
- 针对Linux和macos系统的访问
- 服务端如何搭建nfs服务
- 客户端如何访问NFS服务器
PS.果子加入了键盘监视,在屏幕的左下角,大家可以看到果子使用了哪些按键。(小编表示果子真是个暖心boy)

Hi,大家好,我是果子,一个专注于网络技术Geek。本期是【好玩的网络-私有云篇】的第3期,本系列视频将以果子自己的NAS-软路由一体机折腾历程,介绍如何搭建一个简单易用的NAS和软路由一体机,并且科普相关的原理。
视频中用到的所有命令果子都会分享出来,如果你遇到任何不懂的问题,欢迎在评论区留言,也欢迎喜欢折腾的小伙伴一起交流讨论,往期的留言、交流,请关注果子,果子会整理成文档、不定期分享。



如果你还没有看过第1期,请从私有云的第1期开始看,你将会窥见网络的另一个世界。

上一期,我们介绍了安装系统,并且已经配置好了系统环境。(上一期的操作:图文)
1.搭建nas最基本的功能:文件共享这一期我们开始搭建nas最基本的功能,文件共享,采用的协议是NFS协议。
NFS叫network file system,通过这个协议,我们可以将服务器的某个或多个“目录”分享出来,目录就是windows系统中俗称的文件夹。
2.创建共享文件夹作为NAS,我们一般将需要分享的目录建立在在media的目录下,例如在media目录创建一个名为public的子目录,我们等会就将这个子目录分享出去。我们也可以设置为其他任何好记忆的名字,例如设置为disk-d2550等。

目录建立好后,我们只需要使用NFS协议将这个目录分享出去,就可以通过其他系统来挂载这个分享出来的目录了。

另外,这个目录是可以被其他不同的设备同时挂载的,例如在电脑中挂载,直播时就可以将影片直接录制到NAS里了;在电视上也可以同时观看nas中已经下载好的电影,实现视频开头的家庭影院或多媒体共享等功能。
3.操作演示3.1远程登陆主机,拥有最高管理权限现在我们来操作一下。
首先像上期一样,使用ssh远程登录主机,这里我使用的是root账户,

因为我已经在主路由中设置了静态ip绑定,地址我设置成了192.168.4.20(所以要把地址改成实际地址192.168.4.20),修改后,回车,密码是123456。登录后,我们就拥有对服务器的最高管理权限。

在做下面的步骤之前,我们先调整一下防火墙,使用firewall-cmd --set-default-zone=trusted命令,

将默认的区域从public区域划分为trusted区域,这样当从局域网访问服务时,就不会受到防火墙的阻断了。
这里还是说一下安全提示,在我没讲网络安全之前,小白用户千万不能把这个设备暴露在公网环境中!

另外,还有一个比较麻烦的安全程序,selinux,我们直接关闭就行,对我们而言几乎用不到。命令我已经写好了,直接复制运行就行。

永久关闭

下面我们就需要设置分享目录和安装软件了。
3.3设置分享目录首先使用cd命令进入根目录下的/media目录,

使用ll命令就可以列出所有的目录或者文件了。

现在显示的是什么都没有。
现在我们新建一个目录,使用mkdir public命令,也就是新建了一个名为public的文件夹了。

因为创建的public文件夹在目录media内,目录media又在根目录内,所以当我们向public文件夹内存放文件时,实际上占用的是根目录的空间。

如果在安装系统时,使用了500G的硬盘,并且大部分空间都分配给了根目录,也就是这个斜杠,

那么这个public目录内,大约可以存放500G的文件才会把空间占满,这就是根目录分配多的好处了。如果你希望使用外置储存设备来存放文件,我们等会就会讲到这个问题。
现在已经有了文件夹了,下一步就是将public这个文件夹共享出去。
这一期我们需要使用的是nfs协议,所以首先安装nfs工具。
3.4安装软件安装非常简单,一行命令搞定,yum -y install nfs-utils,老规矩,本视频所有命令都会放到github上,大家自行复制查看。

因为我安装的时候已经几乎勾选了所有组件,所以nfs已经是安装好的了,这里的提示也告诉我们已经alraday installed。

如果你最初安装的是精简版,就需要用这一条命令来安装了。
安装好nfs协议后,我们现在就来配置一下它,也非常的简单。
3.5配置nfs协议我们需要将需要分享的目录写入配置文件就可以了,

配置文件只有一行,配置文件是/etc/exports这个文件。

格式有三大部分,

第一部分就是目录的路径了,比如刚才的路径就是/media/public。

第二部分是可以被哪些ip地址访问,比如192.168.0.0/16,这里使用的格式就是【好玩的网络基础篇】第2期讲到的的网段 前缀长度的格式,可以去复习一下。

我们常用的局域网网段是192.168.0.0/16,172.16.0.0/12,10.0.0.0/8,写你自己对应的就行,要是不知道,你可以直接全部都写上,把我的直接复制上去。

第三部分是权限类的选项。每一个ip地址段后面是权限类的选项,可以直接照抄。

这样配置文件就已经写好了。
3.6启动nfs服务现在我们来启动nfs服务,直接输入systemctl start nfs-server.service,

如果想要设置开机自动启动,则运行systemctl enable nfs-server.service。

如果想检查一下刚才的是否分享成功,可以用showMount -e localhost命令来显示服务器当前分享的地址,如果目录是对的,就分享成功了。

这个命令在其他机器中也可以用,只不过不是localhost了,需要将localhost修改为服务器的真实ip地址,showmount -e 192.168.4.20。

下面就是将分享的目录挂载到本地了。
在Linux系统和MacOS系统上都是一样,使用这个命令就可以将远程服务器分享的文件夹挂载到自己的电脑上了。

这里有几个关键的参数我说明一下。
Mount是挂载的意思,

-t nfs是使用nfs协议挂载。

后面直接接服务器的ip地址,冒号后再接分享的目录。

最后一个参数是本地的挂载地址,我们可以新建一个文件夹,将远程目录挂载在这个文件夹中。

例如果子在nfs目录里,新建立一个nfs-fun目录:在MacBook-Pro里输入cd nfs,用mkdr 创建一个nfs-fun

直接运行命令,这样NFS就挂载上去了。

现在,在macos系统当中,我们就可以看到服务器共享的文件夹了。

此时,public只有读的权限(只能看,不能复制粘贴删除)
输入chmod 777 public, public背景变绿,任何人都有读、写权限。

果子曾经做视频教过大家如何在电视机或者投影仪上通过Kodi挂载NFS共享的磁盘,畅想影音资源,配置方法在【果栏开箱】的第4期视频,有非常详细的介绍。

下面我们通过手机来访问NFS资源观看影音。
这里的设备是Iphone,安装了免费版本的nplayer软件,当然我已经把广告全屏蔽掉了,和收费版没啥区别,如果赞够多的话,以后讲软路由时可以专门做一期教大家如何屏蔽广告。

打开nplayer软件,在下面选择network选项,

左上角点击“加号”,

nplayer支持非常多的协议,我们直接选择nfs协议。

Title这里随便写个好记的名字,

host填写服务器的ip地址,这里是192.168.4.20。

path这里填写刚才的文件路径,/media/public。

点击右上角的保存,这样就设置好了。

点击刚才创建好的项目,

我们就能在手机等移动设备上畅享影音资源了。

如果是安卓手机,大家可以找找支持nfs协议的软件,也欢迎大佬在弹幕或评论区推荐软件。
NFS协议是只是分享的一种方式,是这一期视频讲解的主要方式。
另外还有SMB,FTP等文件共享协议,后面的视频都会讲到,用于应对不同的场景。

果子想说的是,同一个文件夹或同一个硬盘是可以同时通过多个协议共享出去,根据实际的需求来选择协议就行。

刚才我们将系统根目录下的一个文件夹共享了出去,但是储存文件始终都占用的是根目录的空间。

一般系统盘非常小,而且作为NAS,我们会外接其他的硬盘,那么我们如何将其他硬盘共享出去呢?
非常的简单,我们只需要将外接的硬盘格式化好,直接挂载到某个目录下,访问这个目录就相当于直接访问硬盘了。使用nfs协议分享这个目录,实际分享出来的就是这个新磁盘的空间了。下面我们来操作一下。
4.1显示新插入的硬盘我们直接插入硬盘,使用fdisk -l命令显示所有的磁盘,

果子新插入的硬盘 :300G; 路径:是dev/sda

如果是新硬盘,需要使用fdisk 来进行分区并且格式化。
输入fdisk,后接硬盘的路径(如果不懂具体操作,可以输入m,回车,“帮助”会显示很多操作命令)
输入d删除之前的分区

输入n,回车,新建分区,默认使用硬盘空间

输入w,以执行刚刚的操作

输入fdisk-l

显示刚刚的硬盘

复制这条命令,将刚刚建好的分区格式化

命令后接硬盘的新路径


注意看提示,这里提示需要加个f强制执行

与public文件夹一样,创建一个新的文件夹将刚刚的硬盘分享出去


PS.图中的重启命令请看下文新修改的!
4.5修改NFS配置文件将public的命令复制过来,将信息修改成新硬盘的



通过这一期视频,我们了解了NFS协议共享磁盘,

已经能实现电视手机投影仪等设备访问下载好的影片资源了,

也可以使用这个外置的磁盘放剪辑的素材,直接在nas中剪辑。

后面我们会继续讲解文件共享以及远程下载等NAS的主要功能,和软路由的主要功能,

请大家继续支持这个系列,谢谢!我是果子,一个专注于网络技术Geek,我们下期再见!
图文编辑: 旋律果子 猫小爪
旋律果子: 网络Geek/Linux开发者/中国科学院大学在读博士/科技数码博主/国家水利水电二级建造师/优质科技领域创作者
,