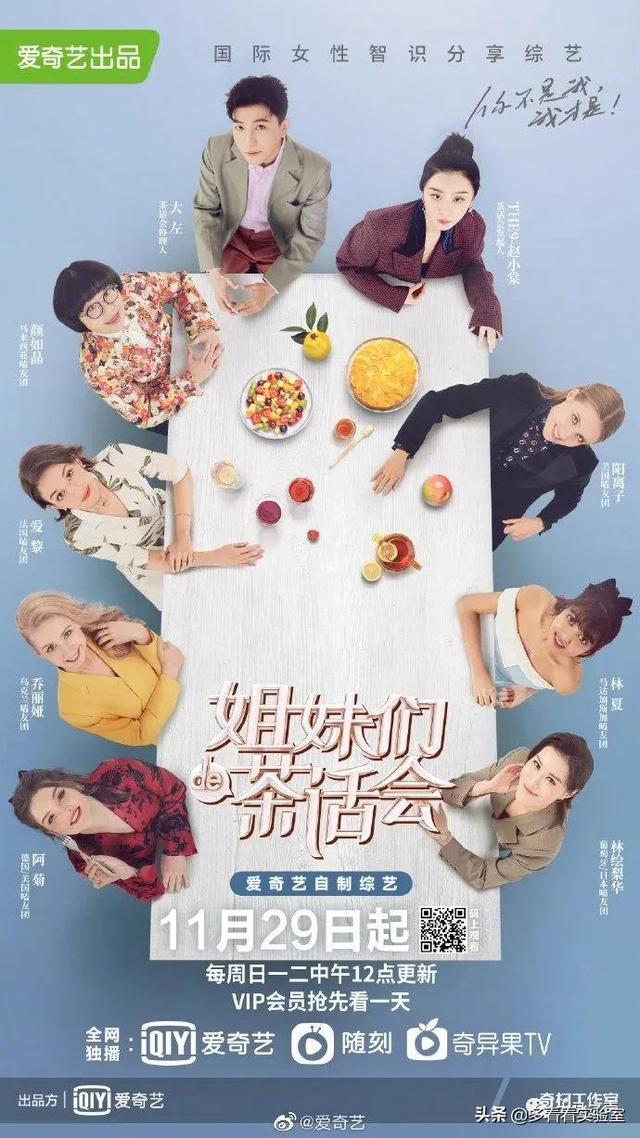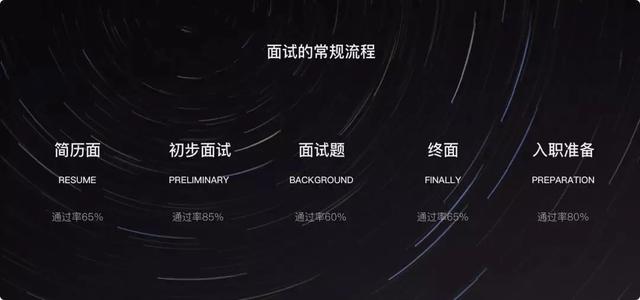01
Excel自定义排序
设定自己需求的排序方法;
现在我有一张表,有“日期”和“地点”,我希望将“地点”按照我的方式如:北京、上海、天津、广州,这样来排序;(如下图)地点排序很乱,我们该如何来将它按照自己的方式来排序呢?

步骤一:打开菜单栏的“工具”-->“选项”,然后在弹出的“选项”窗口中选择“自定义序列”,在右边的“输入序列”中依次输入北京、上海、天津、广州,每输入一个地点时,就回车一次,输入完成后点击“添加”按钮;(如图)

步骤二:回到Excel工作表,选中“地点”这一列;

步骤三:选中以后,单击“数据”-->”排序”-->”选项”,在“自定义排序次序”中找到刚才添加的“北京,上海,天津,广州”这种排序方式,然后确定;

好了,这时就已经完成了自己想要的排序效果了(如下图)。

02
Excel姓名排序
将姓名按照 A、B、C、D、E 等方式依次排序,下面是小编准备好的一份姓名表为大家作演示(如下图);

步骤一:打开需要排序的姓名表后,单击菜单栏的“工具”中的“选项”按钮,在弹出的“选项”窗口中,我们选择“自定义序列”,然后在“自定义序列”中选择从 A - Z 排序方式,如图;

提示:如果您的“自定义序列”中没有从 A 到 Z 这个排序方式,那么你可以在右边“输入序列”中手动添加进去,手动输入从 A 到 Z ,每输入一个字母就按一下回车,全部输入完成后按“添加”按钮,然后再选择刚添加的“从A到Z”的排序方式,最后确定即可。
步骤二:选择排序方式以后,回到Excel工作表中,依次选中所有需要排序的单元格,然后单击菜单栏的“数据”-->“排序”-->“选项”,在弹出的“排序选项”中选择“字母排序”,然后确定,确定,如图;

好了,下面让我们再来看看Excel排序好的姓名表吧!

03
Excel日期排序
这里我以为星期来排序作演示,如下图,从“星期一”到“星期五”,只是顺序打乱了而已,下面我们就来将这顺序排列好;

首先选中需要排序的区域,然后选择菜单栏的“数据”中的“排序”-->“选项”,在“自定义排序次序”中找到“星期日 - 星期六”的排序方式,然后确定;

此时,所有的星期都会按照依次从小到大的排序方式来排序。
04
图表如如何自动排序?
下图是从网上下载的2018年各大城市最新平均工资排行表!

当我改动其中一个城市的平均工资时,比如广州由7965改为10000,整个表格的顺序会自动调整:

是不是很神奇的样子,怎么做到的?
本技巧用到了两个VBA编程知识。别怕,你不用写代码,只需要简单2步,新手也可以轻松完成!
步骤一:点击左下角的“录制宏”图标(点击后图标会变成小四方块),弹出的窗口直接点确定(记住宏名称)。或者也可以在“视图”选项卡,点击“宏”-“录制宏”。
选取表格区域(从数字列向左选取)后点排序命令。最后点小四方块停止录制(这一步很重要,不要忘了点)

步骤二:在工作表标签上右键 - 查看代码 ,在弹出的窗口中左侧下拉框中选worksheet,右侧下拉框中选取Change,然后在自动生成的代码中间插入一行,输入第一步中出现的宏名称(宏6),关闭弹出的代码窗口。

设置完成!
你修改数据后,表格就可以自动调整顺序了:

注:1、表格中因为含有宏代码,所以在保存时会弹出一个提示窗口,点否并保存为Excel启用宏的工作簿类型。2、删除自动排序功能方法:另存为xlsx格式即可。