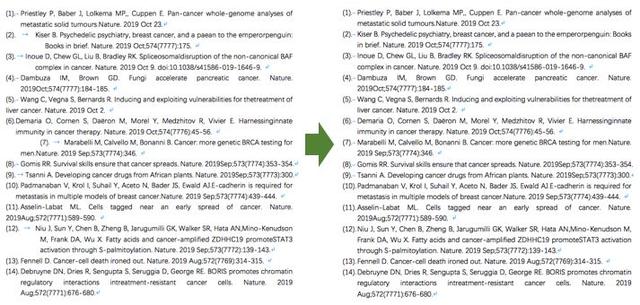今天分享一下利用通道,从简单的背景中抠出比较头发,并让头发看起来比较自然自然。
第一步:执行:Ctrl O打开人像素材,得到背景图层。

第二步:如图选择通道面板,并查看红绿蓝三个通道哪个通道的灰色调前景色和背景色的对比度较大,因为是一张灰度图片,所以各个通道对比度一样。


第三步:复制蓝通道,两种方法,你可以在该红色通道上单击右键选择复制通道,也可以拖动该通道到右下部的新建通道图标上。

第四步:只选中复制了的这个通道,执行:Ctrl L 打开色阶面板,适当增加亮部和暗部的对比度,暗部滑块适当左移,亮部滑块适当右移,点击确定。


第五步:选择加深工具,作用范围选择阴影,不断涂抹照片中的人像头发(边缘),接着选择适当尺寸画笔工具,将人像全部涂为黑色。


第六步:选择钢笔工具,勾出如图区域,执行:Ctrl Enter ,然后再一次执行:Ctrl L 打开色阶面板,适当增加亮部和暗部的对比度,暗部滑块适当左移,亮部滑块适当右移,点击确定,接着执行:Ctrl D 取消选区,最后选择白色画笔将背景中边缘的部分黑色涂成白色。




第七步:执行:Ctrl I 反相该图层,如果在白色区域中出现黑点那就是漏涂的黑色区域,这时用白色画笔把它涂白即可。

第八步:按住Ctrl键,然后点击该通道的缩览图载入选区。

第九步,恢复原来RGB通道的可见性,接着回到图层面板,并复制选区图层(Ctrl J),得到图层1。

第十步:添加一个纯色调整图层看看抠出的图像,效果还是比较好。

第十一步:在菜单栏执行:文件--储存为,选择图片保存位置,文件名处输入文件的名称,保存即可。

为答谢客官阅读完此文支持,特准备新人大礼包赠送领取:2000种设计笔刷,10本设计书,设计师必备500种字体和全套PS100节视频全集~~下方是领取方式
1,关注小勇哥哥PS视觉设计头条号~
2,评论文章,不限字数,
3,私信小勇回复:福利
,