PS一般指Adobe Photoshop,是由Adobe Systems开发和发行的图像处理软件。修图也即修改图片,将图片进行一定的处理,修调,从而达到需要的效果。
了解界面
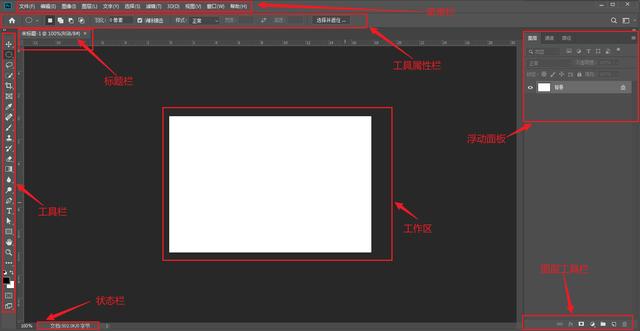
菜单栏
顶部区域是菜单栏,将Photoshop所有的操作分为九类,除了【帮助】选项,共九项菜单。如编辑、图像、图层、滤镜。
工具属性栏
蓝色部分称为工具属性栏,左侧工具栏中的每个工具选项都对应不同的工具属性(如下图),所以选择不同的工具或选择不同的对象时出现的选项也不同。
工具栏
红色区域中的竖长条称为工具栏,也称为工具箱。对图像的修饰以及绘图等工具,都从这里调用。几乎每种工具都有相应的键盘快捷键。
浮动面板
PS的的右上方是浮动面板区域。浮动面板是Photoshop中非常重要的辅助工具,它为图形图像处理提供了各种各样的辅助功能。每个浮动面板都可以用鼠标进行拖拽随意放置符合你工作惯性的地方。
标题栏
标题栏显示的是对工作区命名。
状态栏
包含四个部分,分别为:图像显示比例、文件大小、浮动菜单按钮及工具提示栏。
图层工具栏
包含:图层关联、图层样式、蒙版、滤镜、图层组、图层、删除图层,这7大功能。
工作区
Photoshop可以同时打开多幅图像进行制作,图像之间还可以互相传送数据。在打开的图像间可通过菜单【窗口】底行的图像名称切换,也可以快捷键【CTRL TAB】完成图像切换。
工作区灰色的区域称为工作区,用来显示制作中的图像。Photoshop可以同时打开多幅图像进行制作,图像之间还可以互相传送数据。在打开的图像间可通过菜单【窗口】底行的图像名称切换,也可以快捷键【CTRL TAB】完成图像切换。
小窍门
具体每一个工具的名称,只要把鼠标移动到该工具上,旁边就会出现工具名称。
修图方法使用多个图层
在工作中尽可能地使用多个图层,图层的作用,就是为了方便后期更改,否则Photoshop后期的修图和合成很难一次成型,为了让作品更完美,创作过程中会反复修改,因而最好在每一个关键的部分都新建一个图层。
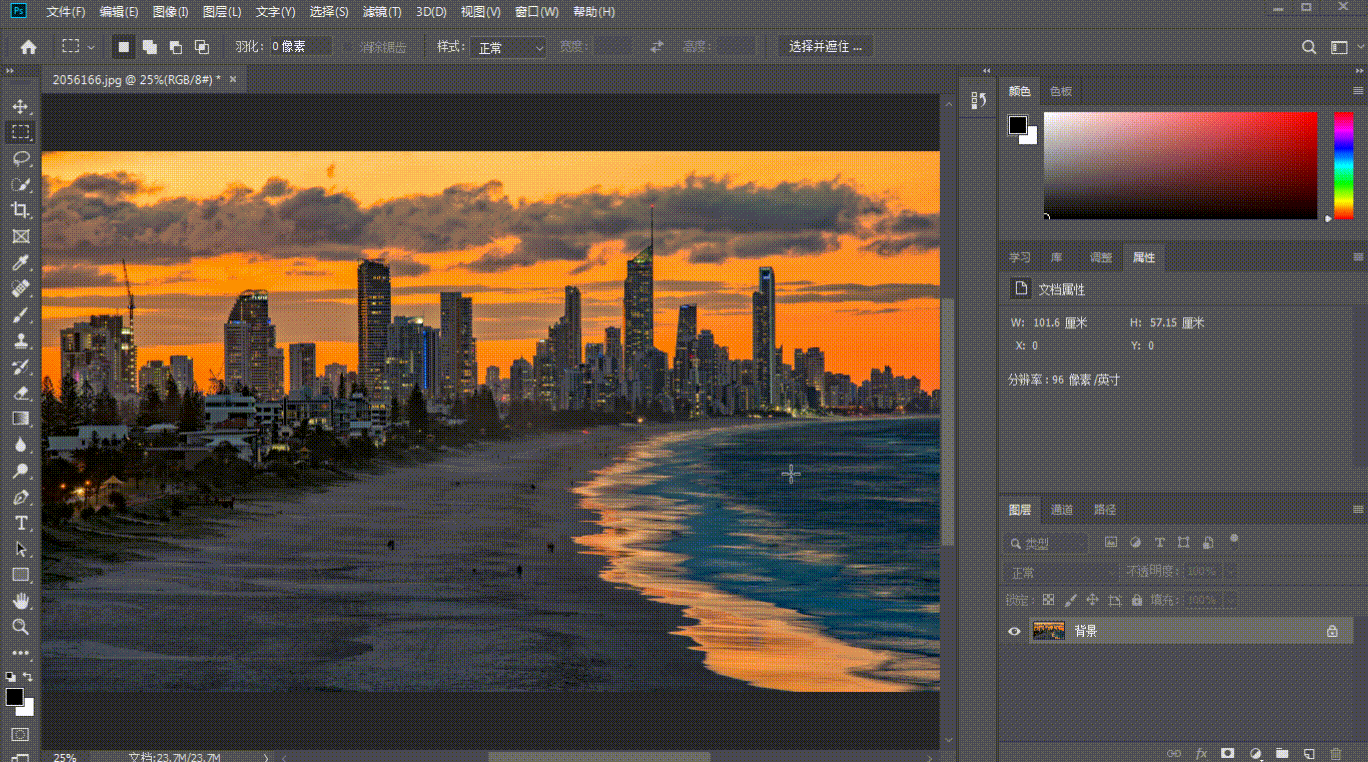
图层透明度的修改,一般都是在图层上方有个透明度,拉下图层上放的透明度滑块就可以修改了,还有更快的方法,就是选择图层,按下键盘数值可以直接修改透明度,按下数值1就是修改10%的透明度,按下数值2就是修改20%的透明度,按下数值3就是修改30%的透明度,以此类推,可以快速改变图层透明度。
多使用蒙版
能想到删除和擦除这两个动作的地方,都可以用蒙版来代替。
删除和擦除是一种有破坏性的编辑,它们对于图层内容的伤害是不可逆的,而蒙版只是暂时隐藏选中的图像部分。好处在于,可以随时地对该部分图像进行继续隐藏或恢复等操作,并且无论操作多少遍,都对原图没有任何的破坏,蒙版是一种无损的编辑方式。
蒙版的使用方式
首先第一步打开素材,点击快速蒙版按钮。
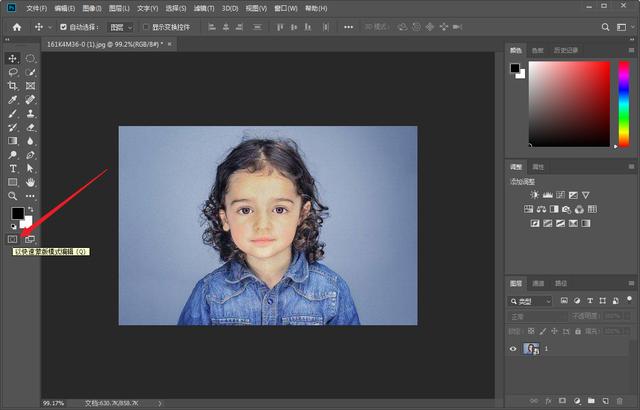
使用画笔工具,大致选中照片中人像。
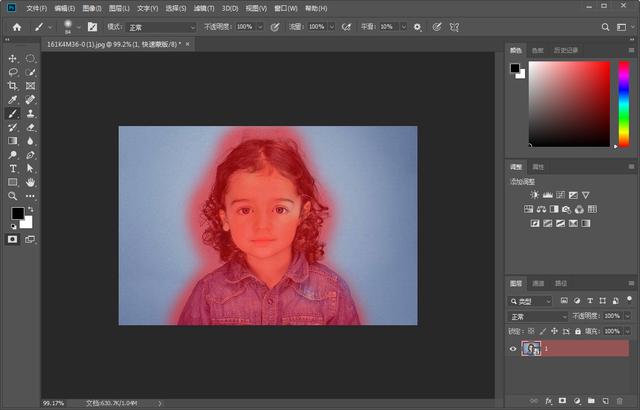
再次点击快速蒙版,退出快速蒙版模式,按住Ctrl shift I键进行反选。

在顶部菜单栏中执行“选择”-“选择并遮住”(老版本PS叫做调整边缘)。
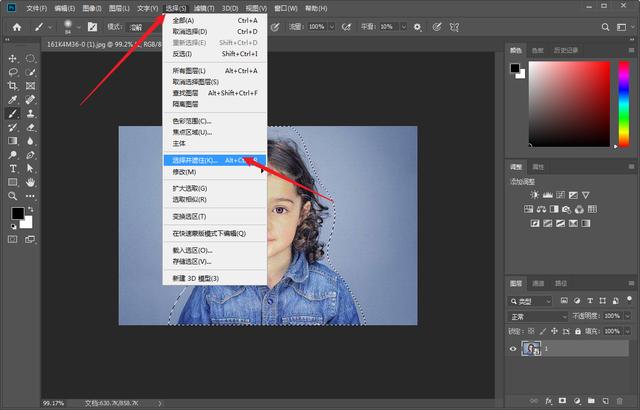
接下来我们把透明度设为100,边缘检测半径设为60,移动边缘设置为15,选中净化颜色数值设置为57。

接下来选中调整边缘画笔工具,涂抹带有背景图层的位置,设置数值和效果。

多利用智能对象和智能滤镜
在对图像进行放大、缩小、扭曲、旋转和变形等操作时,都会有或多或少损失一部分画质,而将普通图层转化为智能对象后,再进行上述操作时,将保留图像一切的原始特性,不会对图像的原始画质造成任何的破坏,因而,智能对象也是一种无损的编辑方式。
右击图层,跳出来的窗口之后,选择“转换为智能对象”。
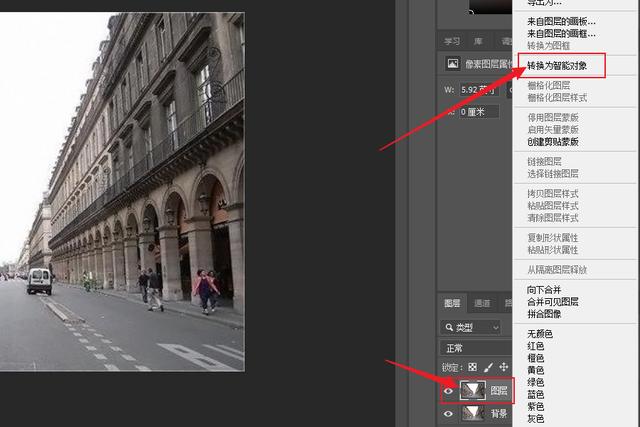
一些滤镜没有预览功能,只能设置一次参数看一次效果,如果不满意就得从头开始,使用智能滤镜后就可以很方便地修改滤镜的参数,不透明度和混合模式等。

多利用调整图层
当需要对图层的色阶、亮度,曲线和颜色等做出调整时,如果直接在原图上修改,那么后期将很难再进行调整,调整图层是一个独立图层调整,图层是一个独立图层,在这个图层上可以反复进行多次的无损调整,最终效果不满意,还可以直接删除这个调整图层,然后重新添加一个调整图层,就可以继续对原图层进行调整,这个过程对原图层是没有任何影响的。
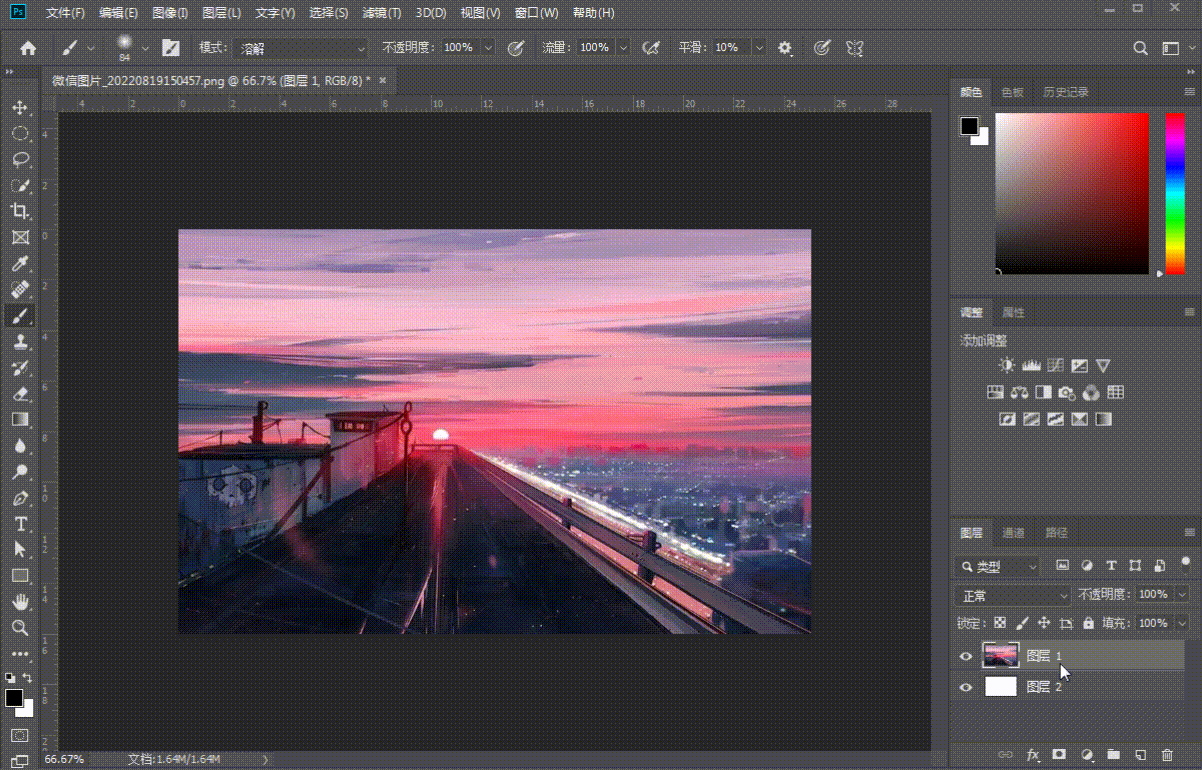
多使用快捷键
使用快捷键,是最能提升工作效率的操作,这就好比设置的特殊电话号码,按“1”直接就是打给父母,按“2”就是直接打给妻子。
快捷键位置:

点击打开之后,界面如下:
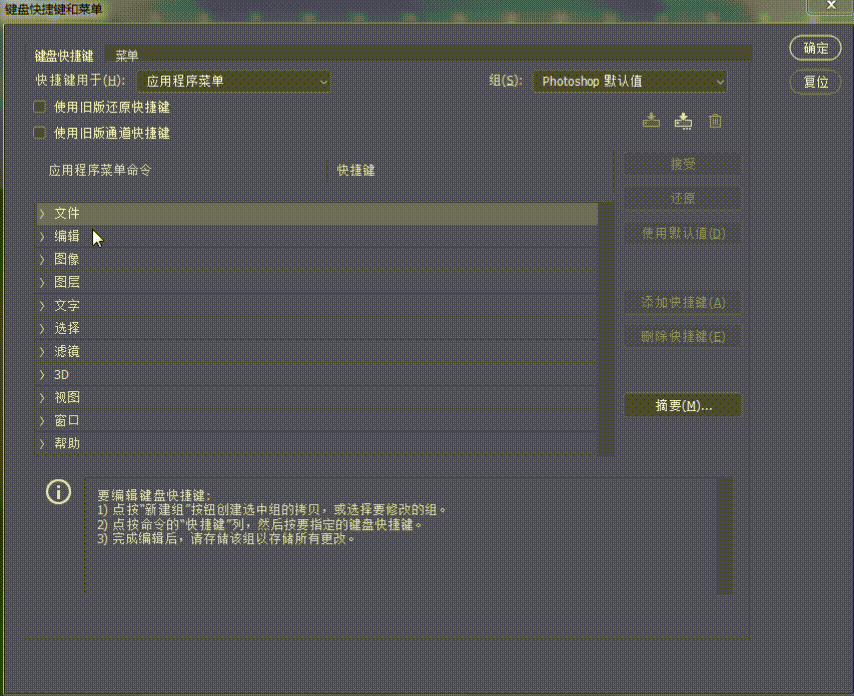
抠图技巧
1、钢笔工具抠图
钢笔工具适用于外形复杂、不连续、色差不大的图,加工精度高、纯手工放大边界点来抠图,先将需要抠图的素材拖到ps中。

利用快捷键“Ctrl J”复制一层图层。

选择“钢笔工具”。
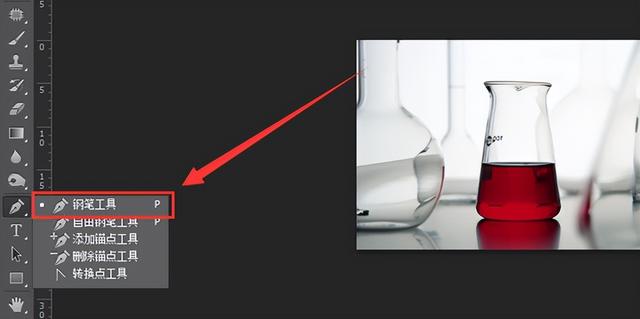
接着在需要抠图的地方描点。

将需要抠出来的部分都圈住后点击鼠标右键,选择“建立选区”。
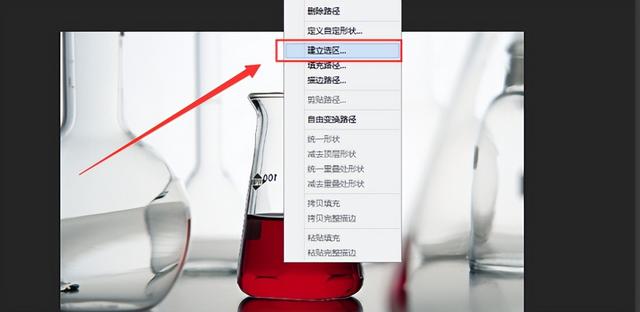
调整羽化半径,根据描点距离图片的距离选择,勾选“消除锯齿”后点击“确定”。
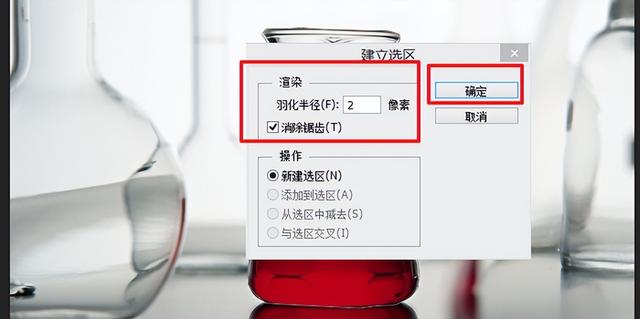
然后建立好选区,可以利用快捷键“Ctrl C”复制选区的图层。

在一个空白图层利用快捷键“Ctrl V”粘贴即可完成抠图。
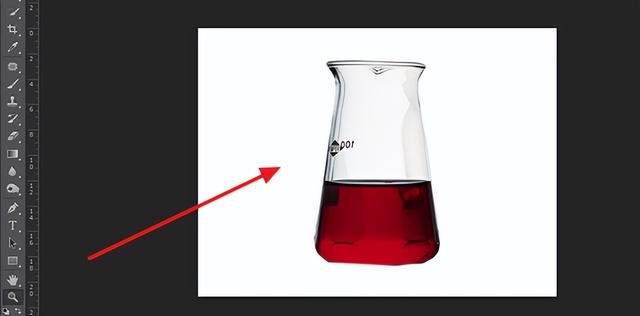
2、魔术棒抠图
魔术棒抠图适用于图像和背景色色差明显,背景单一,图像边界清晰的素材,首先将图片素材利用ps打开
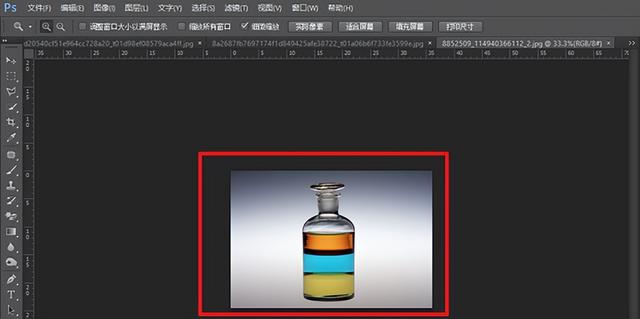
接着点击“魔棒工具”
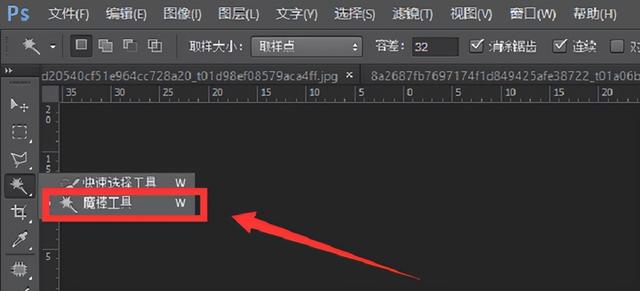
然后调整容差值为“32”,勾选“连续”和“消除锯齿”
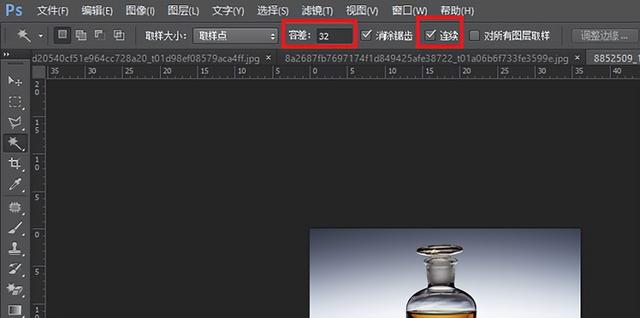
然后利用魔棒工具点击图片的背景区,选择一个区域后点击键盘上的删除键

把背景全部删除后即可完成抠图
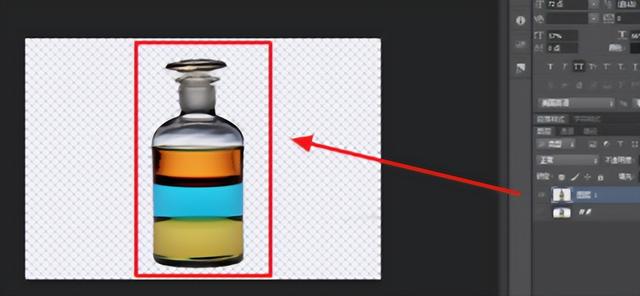
3、色彩范围抠图
色彩范围抠图适用于背意景色单一,图像分明、背景无色彩的素材。首先利用Ps打开图片素材
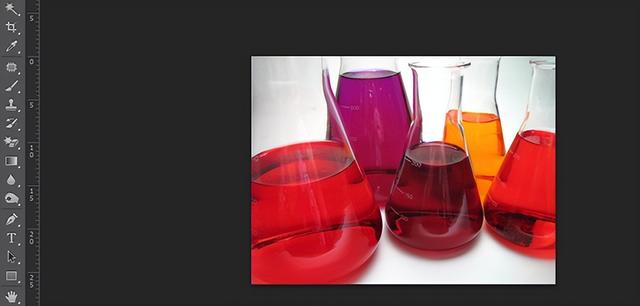
接着点击“选择”选项卡
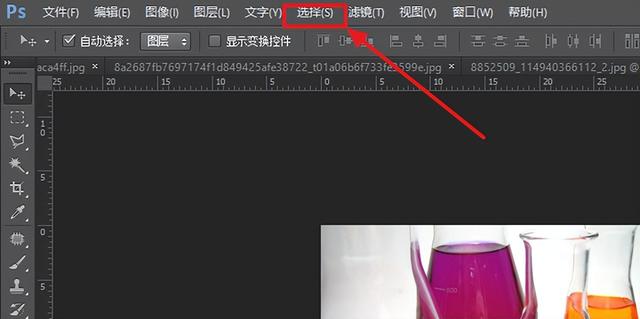
然后在弹出的选项中选择“色彩范围”

然后用颜色吸管拾取背景色

接着勾选“反相”并点击“确定”
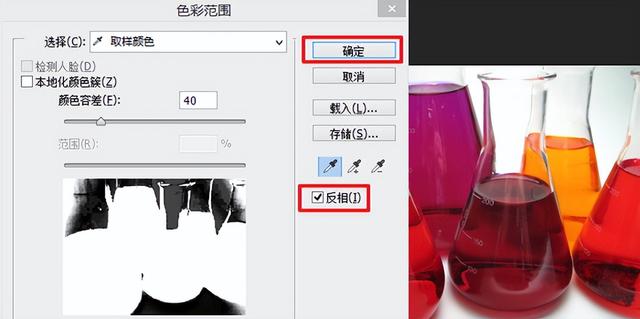
然后会建立一个选区

最后利用快捷键“Ctrl J”复制一层图层即可完成抠图
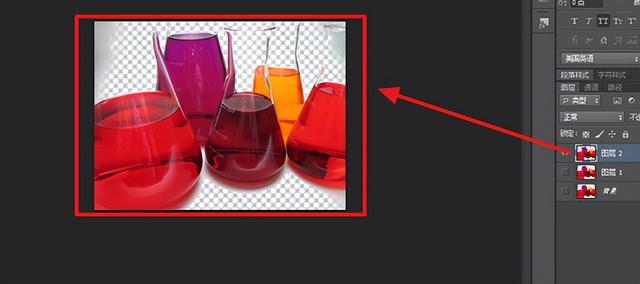
4、磁性索套工具抠图
磁性套索抠图适用于图像边界清晰,磁性索套会自动识别并黏附在图像边界上,如果边界模糊处放大了再放置这样就更精确,首先利用ps打开图片素材

然后选择“磁性套索工具”

接着将鼠标移到图像边界处,然后磁性套索工具自动识别并黏附在图像边界上
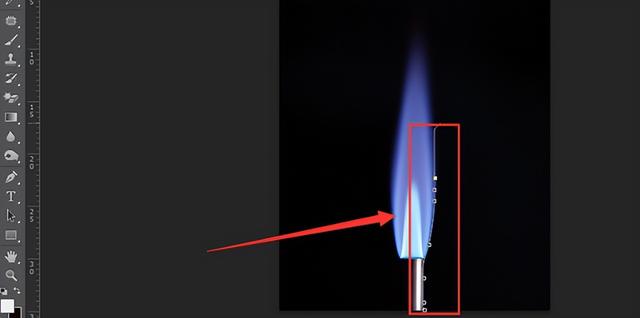
等磁性套索工具闭合后就将整个图像都选中了

然后利用快捷键“Ctrl J”复制一层图层即可完成抠图

5、羽化法抠图
羽化法抠图适用于边界清楚的素材,首先利用ps打开图片素材

然后选择“套索工具”
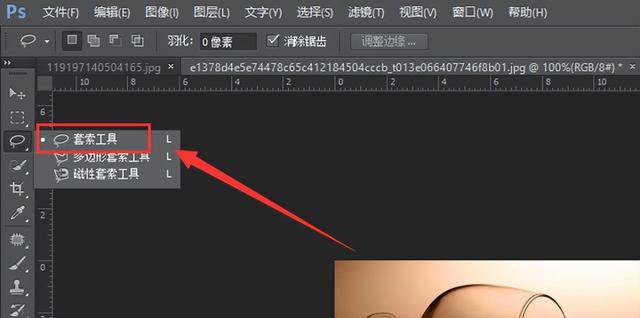
接着利用套索工具将图像选中

然后点击鼠标右键,选择“羽化”

根据套索与图像的距离调整羽化半径,距离较近就调小点,如调整羽化半径为“5”后点击“确定”
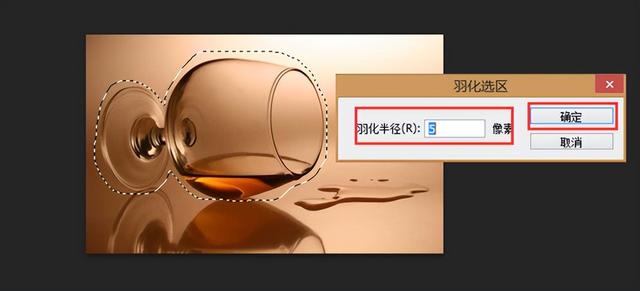
然后就将图像抠出来了,但是周围有不需要的部分,可以利用橡皮擦工具擦去

点击选择“橡皮擦工具”
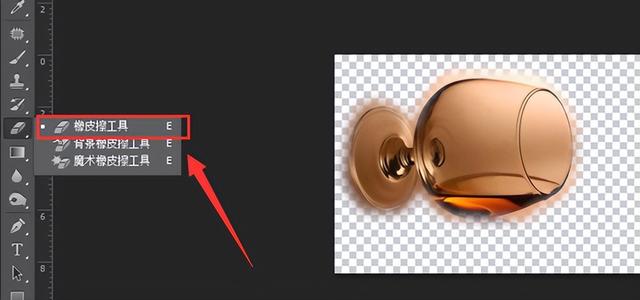
将周围多余的部分擦去即可完成抠图
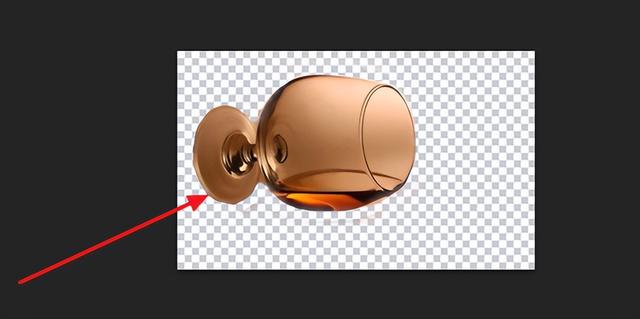
6、蒙板抠图
蒙板抠图快速并直观适用范围广,首先利用ps打开图片素材

然后利用快捷键“Ctrl J”复制一层图层

然后选择“图层1”并点击“添加图层蒙版”

接着将前景色调为黑色,背景色调为白色
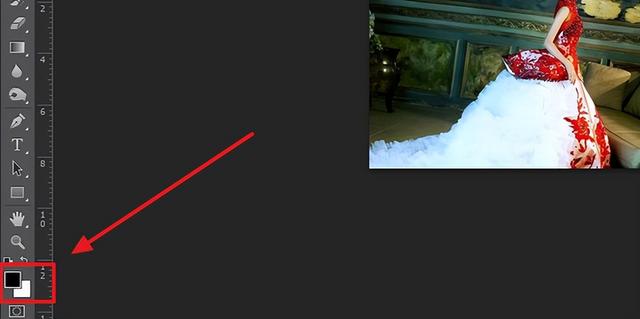
调好后选择“画笔工具”
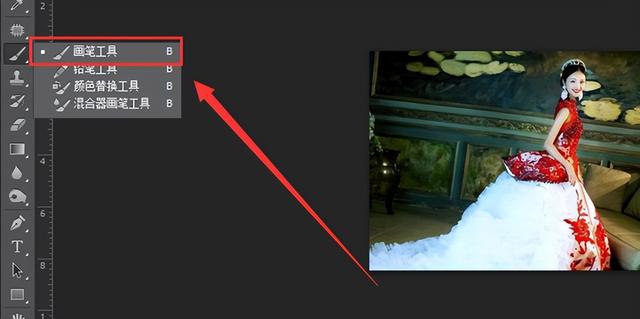
调整画笔工具的颜色为黑色,并选择图层蒙版

接着利用画笔工具将背景擦去即可完成抠图,如果不小心将图像擦掉了,可以交换前景色和背景色在擦除即可还原
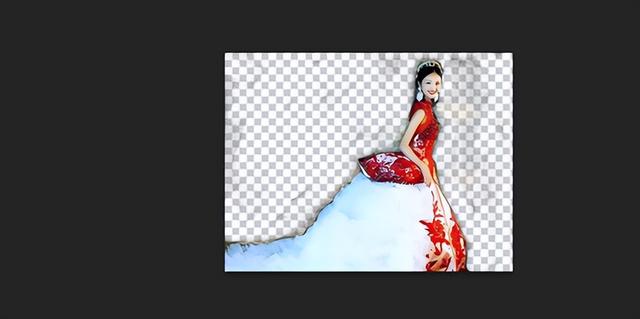
7、通道抠图
通道抠图适用于色差不大,外形复杂的图形,像毛发及树枝等。首先利用ps打开图片素材

然后利用快捷键“Ctrl j”复制一层图层

接着点击“通道”

选择并复制一个图像清楚的通道,如“蓝色”
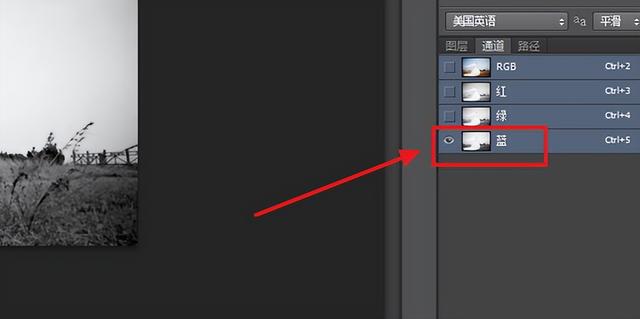
然后点击“图像”选项卡

选择“调整”下的“色阶”
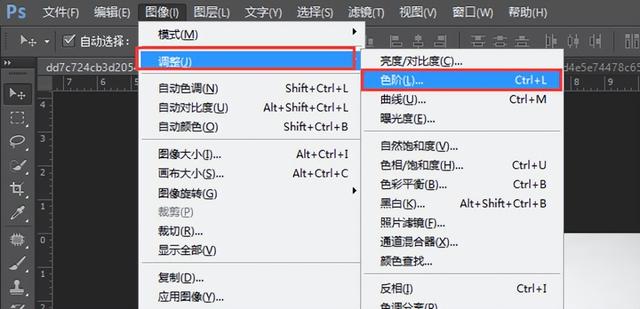
然后调整色阶以增强图像对比度,调整好后点击“确定”
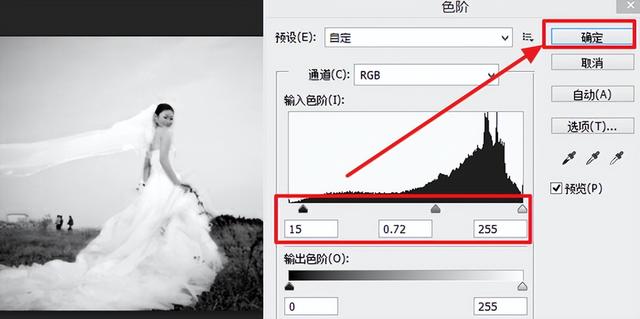
接着选择“快速选择工具”

将图像选中,边界处可以放大在选择
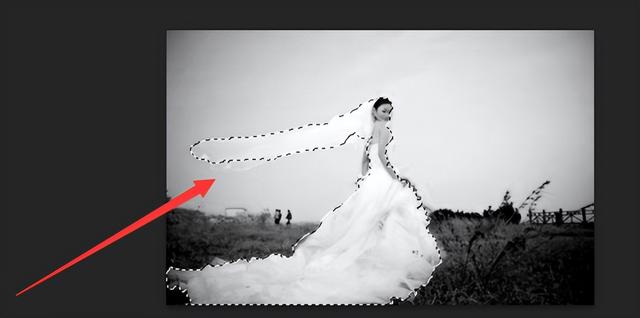
选择好后点击“编辑”选项卡
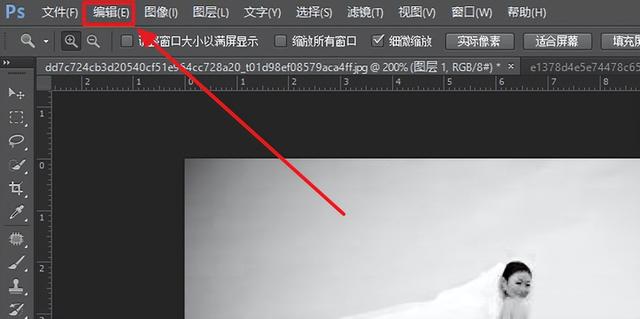
在弹出来的选项中选择“填充”
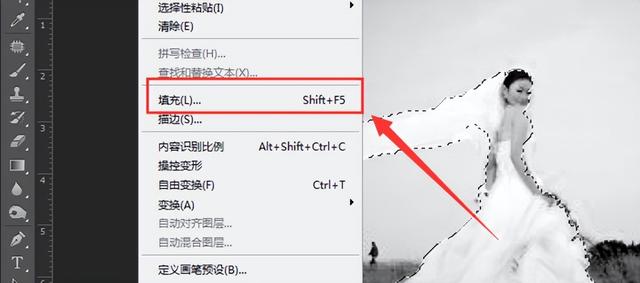
将图像填充为背景色即为黑色,点击“确定”
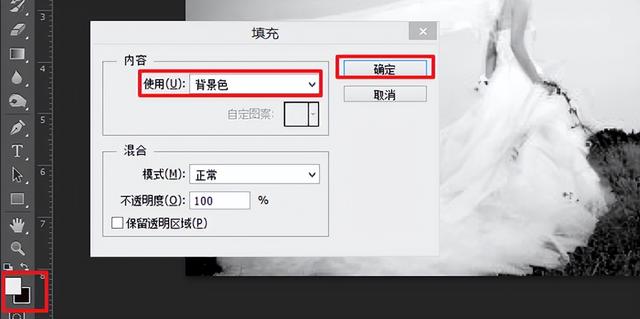
然后选择“图像”选项卡
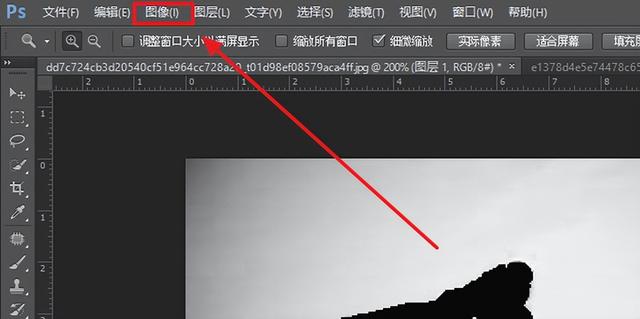
选择调整下的“反相”将背景设置为白色
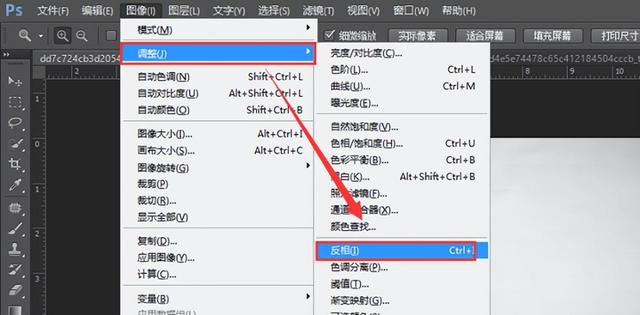
接着利用快捷键“Ctrl J”复制一层图层

接着将图层1和背景的“小眼睛”关闭即可查看抠出来的图像

8、反向抠图
找到图片,点击打开。

点击使用魔棒工具。
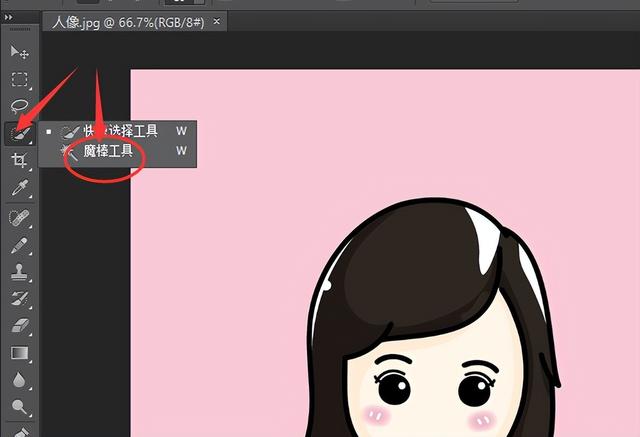
点击外部空白区域。
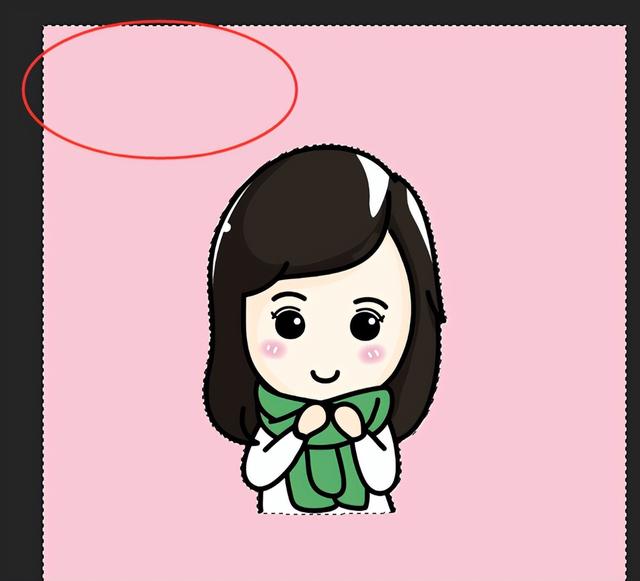
点击右键,点击“选择反向”。

再点击右键,选择通过拷贝(剪切)的图层。

删除背景图层。
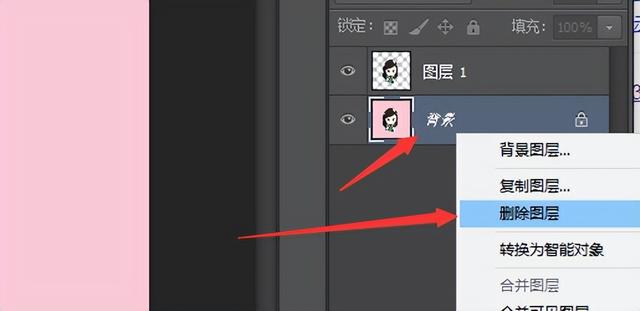
如图,抠图完成。

去水印技巧
1、使用仿制图章工具去除
使用仿制图章工具去除文字这是比较常用的方法,具体的操作是,选取仿制图章工具,按住Alt键,在无文字区域点击相似的色彩名图案采样,然后在文字区域拖动鼠标复制以覆盖文字。
要注意的是,采样点即为复制的起始点。选择不同的笔刷直径会影响绘制的范围,而不同的笔刷硬度会影响绘制区域的边缘融合效果。

2、使用修补工具去除文字
如果图片的背景色彩或图案比较一致,使用修补工具就比较方便。
具体操作是:选取修补工具,在公共栏中选择修补项为“源”,关闭“透明”选项。然后用修补工具框选文字,拖动到无文字区域中色彩或图案相似的位置,松开鼠标就完成复制。
修补工具具有自动匹配颜色的功能,复制的效果与周围的色彩较为融合,这是仿制图章工具所不具备的。

3、使用修复画笔工具去除文字
操作的方法与仿制图章工具相似。按住Alt键,在无文字区域点击相似的色彩或图案采样,然后在文字区域拖动鼠标复制以覆盖文字,只是修复画笔工具与修补工具一样,也具有自动匹配颜色的功能,可根据需要进行选用。

4、应用消失点滤镜法
对于一些透视效果较强的画面(如地板),可以应用“消失点”滤镜进行处理。
操作方法是,框选要处理的文字区域,(防止选区以外的部分也被覆盖)执行菜单命令:滤镜——消失点,进入消失点滤镜编辑界面。
1)选取左边工具栏中的创建面板工具,由地板砖缝交汇处开始,沿着缝隙,依次点四个点,连成一个有透视效果的矩形。然后拖动其边线向右方及下方扩展,令面板完全覆盖文字。
2)选取左边工具栏中的图章工具,按住Alt键点击选取源图像点,待颜色变化后,在文字区域拖动便完成复制。

人像磨皮
首先通过快捷键Ctrl O键打开一张人物图片,然后通过Ctrl J键将图片复制一层,在滤镜菜单下找到“Neural Filters...”单击打开。

先开启“皮肤平滑度”按钮,再调整“模糊、平滑度”数值,最后点击确定,以智能对象方式输出。
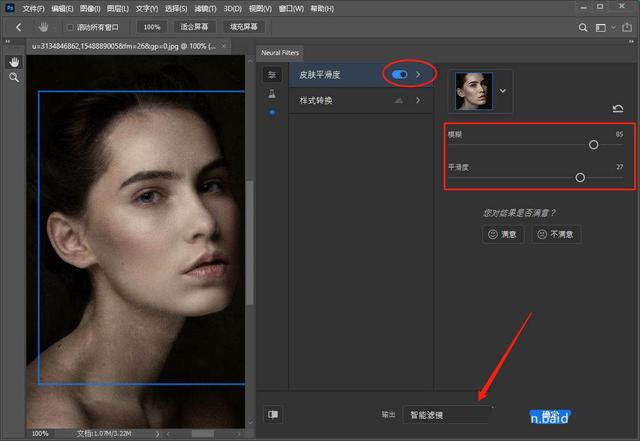
ps2021新增的平滑度滤镜可以一键识别人物脸部,并进行磨皮,还可以通过智能滤镜进行修改,效果与美颜相机类似。
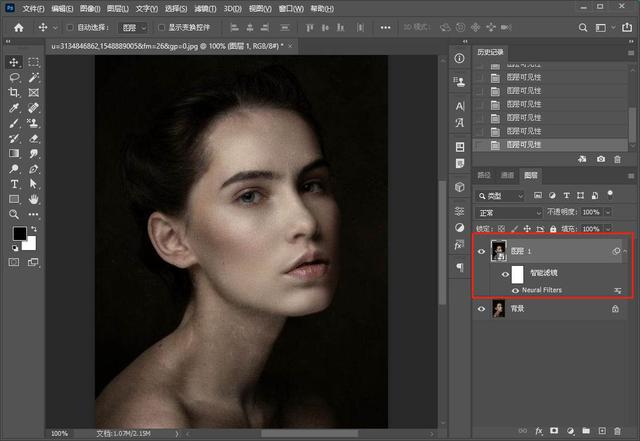
图片上色技巧
首先我们用ps打开图片。

然后新建一个图层。
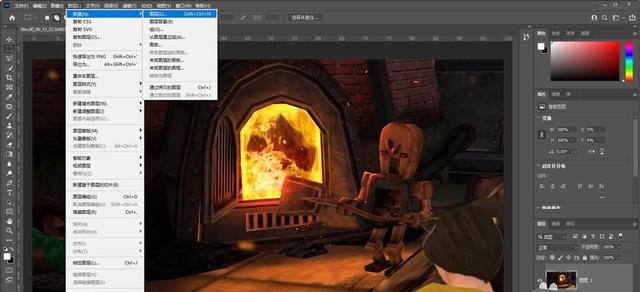
将图层混合模式设置为颜色。
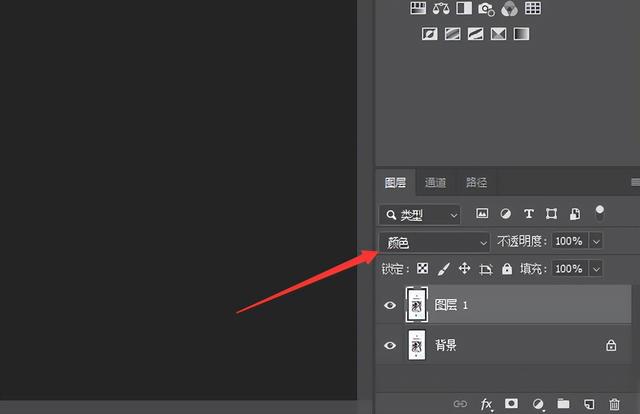
接着选择画笔前景色。
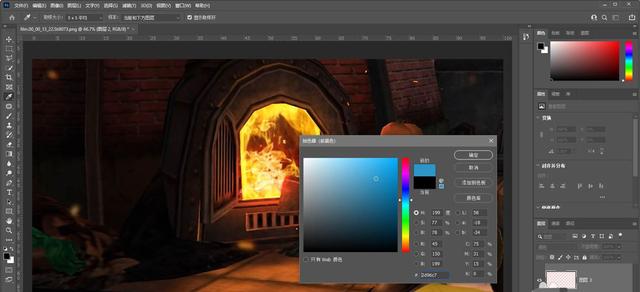
然后在图层上使用画笔上色即可。






