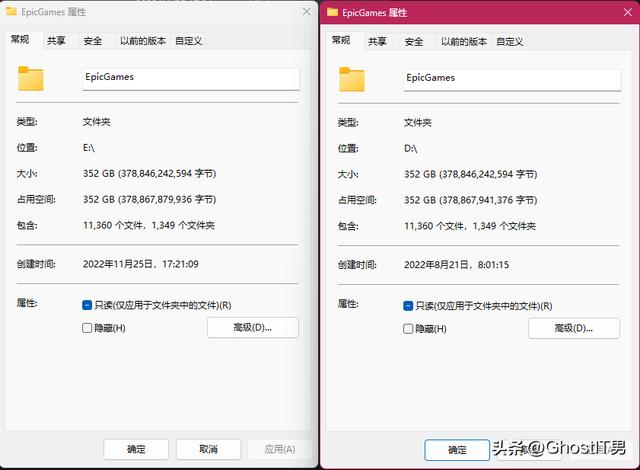Excel数据有效性也叫作数据验证,在Excel2013之前的版本(2007 2010)叫做数据有效性,之后的版本改名为数据验证。
它主要是用来限制用户输入的内容,确保输入的数据符合一定的规范。

在Excel中我们经常用它来制作一、二、三级下拉菜单,大大提高数据输入的效率。

在“允许”下拉列表可以发现 数据验证支持多种验证条件的设置,包括数据类型(小数、整数、日期、时间等)、特定的值(序列)、输入长度以及自定义功能。

前面3种是比较常用的,经常用于下拉列表、输入日期、身份证、手机号限制长度等情景,今天我们重点说最后一种,自定义选项有哪些十分实用的小技巧。
圈选TOP数据圈选标记排名靠前或者靠后的TOP数据,效果如下图所示:

这里圈选TOP3的成绩。选中数据,点击“数据验证”,选择“自定义”。
公式框中输入:=C2<LARGE($C$2:$C$15,3),完成设置。

最后下拉数据验证,选择“圈释无效数据”,即可。
固定输入开头在某些情况下,录入数据需要限定开头字符,比如学号、身份证、手机号,这里我们可以通过数据验证来设置。
下图中输入学号,需要限制开头为2020,在自定义栏中输入公式:
=LEFT(A2,4)="2020"

left函数截取字符串的左4位,如果等于2020则满足条件,若不等,这不满足,限制输入。
扩展:如果既要限定开头,又要限定长度,比如学号为2020开头,且长度为8,公式可以这样输入:=AND(LEFT(A2,4)="2020",LEN(A2)=8)
用一个and函数将2个条件连接。同理如果还需要其它条件,直接在and函数中添加即可。
禁止修改已有内容已经有内容的单元格,为了防止被修改,可以用数据验证进行设置。
公式框中输入:=ISBLANK(A2:A8)

ISBLANK函数判断单元格是否为空,为空返回TRUE、不为空返回FALSE。
这里禁止修改内容可以理解为:已有内容的单元格函数返回FALSE,如果修改的话,Excel默认先删除原内容再输入新内容,删除原内容则为空,函数返回TRUE,与原状态相斥,则禁止输入。
预防输入重复值公式框中输入:=COUNTIF(A:A,A1)<2

COUNTIF计数函数,用于判断符合条件单元格的个数,这里设置小于2,当大于等于2的时候不满足条件,禁止输入。
数据不含空白vlookup匹配的时候,经常会出现有数据但是匹配不上的情况,其中部分原因是单元格中含有空白,比如“李 白” 跟“李白” 是不一样的,前者中含有空白单元格。
在数据录入的时候可以通过 数据验证,预防用户输入空白。
公式框中输入:=ISERROR(FIND(" ",A2))

FIND函数用于寻找空白位置,没找到会报错,ISERROR函数用于判断是否错误,如果错误返回TRUE,两者结合,不含空白的单元格返回TRUE、含空白的单元格返回FALSE,禁止输入。
小结数据验证目的在于帮助我们规范地录入数据,我们也应该养成一定的数据规范性,达到事半功倍的效果。
以上就是今天的分享,希望对你有所帮助,我们下期见~
,