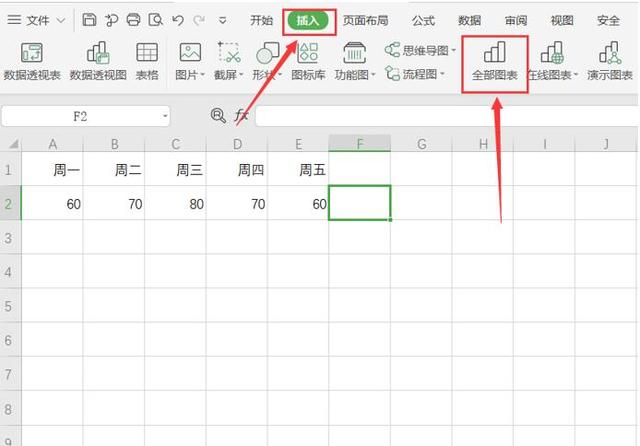当你有多组数据需要分别查看数据趋势,但分别作图又很麻烦,将多个数据图放在同一个表格又显得杂乱,你可以考虑使用Excel的迷你图功能。它可以在某个单元格中进行显示,可以直观地反映数据系列的变化趋势。
下面我们就以制作"销售表的迷你图"学习一下Excel迷你图的用法。
一、为"销售表"创建迷你图在工作表中插入迷你图的方法与插入图表的方法基本相似,下面为"产品销售表 .xlsx"工作簿中的第一季度数据创建一个迷你图,具体操作步骤如下。
Step1: 打开【创建迷你图】对话框。打开“产品销售表 .xlsx"文档,选择存放迷你图的目标单元格或单元格区域,这里选择G2 单元格,在【插入】选项卡下【迷你图】组中选择迷你图类型,这里单击【柱形图】按钮,如图所示。

Step2:创建迷你图。打开【创建迷你图】对话框,在【数据范围】文本框中引用需要创建迷你图的源数据区域,这里选择 B2:F2 单元格区域,单击【确定】按钮,如图所示。

Step3 :查看成功创建的迷你图。经过上述操作,即可为所选单元格区域创建对应的迷你图,效果如图所示。

如果创建的迷你图类型不能体现数据的走势,可以更改现有迷你图的类型。根据要改变图表类型的迷你图多少,可以分为更改为一组和一个迷你图两种方式。
1.更改一组迷你图的类型
如果要统一将某组迷你图类型更改为其他图表类型,操作很简单。例如,要将"产品销售表 .xlsx"
工作簿中的迷你图更改为柱形迷你图,具体操作步骤如下。
Step1: 重新选择迷你图类型。选择迷你图所在的任意一个单元格,此时相同组的迷你图会被关联选择,单击【迷你图工具-设计】选项卡下【类型】组中的【柱形图】按钮 ,如图所示。

Step2:查看迷你图更换效果。经过以上操作,即可将该组迷你图全部更换为柱形图类型的迷你图,效果如图所示。

2.更改一个迷你图的类型
当对一组迷你图中的某个迷你图进行设置时,该组其他迷你图也会进行相同的设置。若要单独设置某个迷你图效果,必须先取消该迷你图与原有迷你图组的关联关系。例如,当只需要更改一组迷你图中某个迷你图的图表类型时,应该先将该迷你图独立出来,再修改图表类型。
例如,要将"产品销售表 .xlsx"工作簿中的某个迷你图更改为折线迷你图,具体操作步骤如下。
Step1 :取消迷你图组合。选择需要单独修改的迷你图所在的单元格,这里选择 B6 单元格, 单击【迷你图工具 - 设计】选项卡下【组合】组中的【取消组合】按钮 ,如图所示。

Step2:单独调整某个迷你图的类型。经过以上操作,即可将选择的迷你图与原有迷你图组的关系断开,变成单个迷你图。保存单元格的选择状态,单击【类型】组中的【折线图】按
钮 ,如图所示。

Step3 :查看迷你图更换效果。经过以上操作,即可将选择的单个迷你图更换为折线图类型的迷你图,效果如图。

在工作表中插入的迷你图样式并不是一成不变的,用户可以对其进行样式的应用或是颜色的更改。
1.应用内置样式
迷你图提供了多种常用的预定内置样式,在库中选择相应选项即可使迷你图快速应用选择的预定义样式。
例如,要为销售表中的折线迷你图设置预定义的样式,具体操作步骤如下。
Step1:选择迷你图样式。 选择 B6单元格中的迷你图, 在【迷你图工具 - 设计】选项卡下【样式】组中的列表框中选择需要的迷你图样式,如图所示。

Step2:查看应用样式的迷你图效果。经过上述操作,即可为所选迷你图应用内置样式,效果如图 所示。

2.手动设置样式
如果对预设的迷你图样式不满意,则用户可以根据需要自定义迷你图颜色。例如,要将销售表中的柱形迷你图的线条颜色设置为橙色,具体操作步骤如下。
Step1:设置迷你图颜色。选择工作表中的一组迷你图,单击【样式】组中的【迷你图颜色】按钮 ,在弹出的下拉列表中选择【橙色】选项,如图所示。

Step2:查看设置颜色后的迷你图效果。经过上述操作,即可修改该组迷你图的线条颜色,如图 所示。

除了可以设置迷你图线条颜色外,用户还可以为迷你图的各种数据点自定义配色方案。例如,为销售表中的柱形迷你图设置高点为浅绿色,低点为黑色,具体操作步骤如下。
Step1:设置高点标记颜色。 单击【样式】组中的【标记颜色】按钮,在弹出的下拉列表中选择【高点】命令,在弹出的级联列表中选择高点需要设置的颜色,这里选择【浅绿】
选项,如图所示。

Step2:设置低点标记颜色。经过以上操作,即可改变高点的颜色为浅绿色。单击【标记颜色】按钮 ,在弹出的下拉菜单中选择【低点】命令,在弹出的级联列表中选择低点需要设置的颜色,这里选择【黑色】,如图所示。

Step3:查看迷你图标记设置效果。经过以上操作,即可改变低点的颜色为黑色,如图所示。