今天和大家来讨论一下用Photoshop画圆,画圆是Photoshop中经常要用到的方法。大Q绞尽脑汁想到了7种方法。你如果想到了其他方法,可以在评论中补充!
方法一:

选择椭圆选框工具
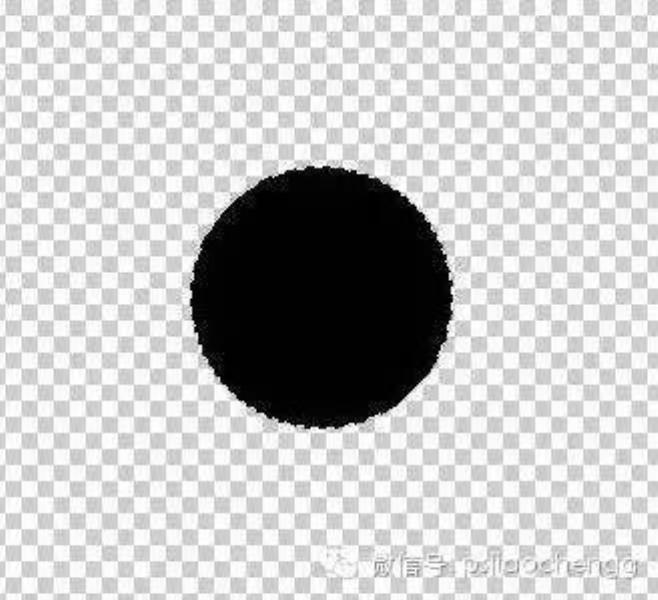
点击鼠标不放拖动即可,如果要画正圆,可以按住shift键
方法二:
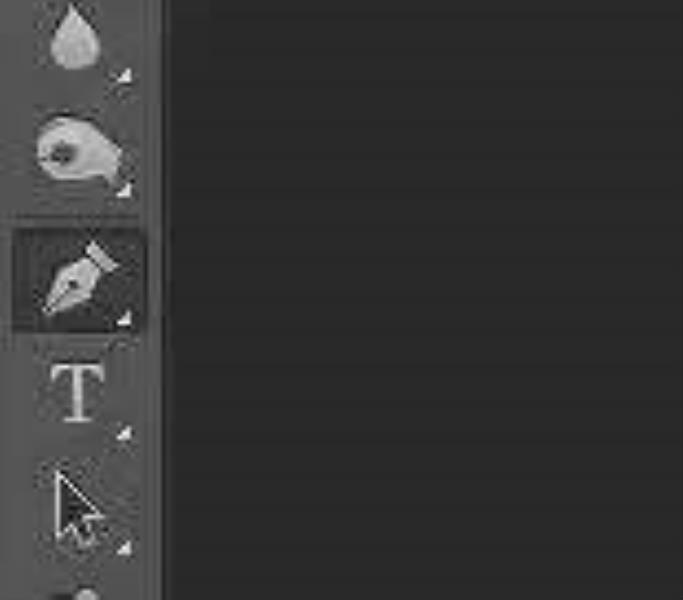
选择钢笔工具

Ctrl+引号,调出网格

通过锚点功能画圆
方法三:

选择画笔工具

选择一个圆形的画笔头,然后设置一个比较大的像素
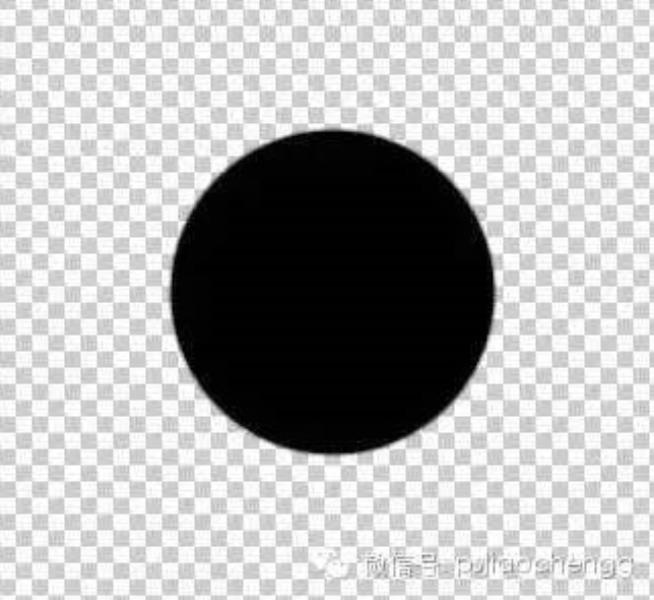
在图层上轻轻单击一下,圆就画好了
方法四:

选择铅笔工具
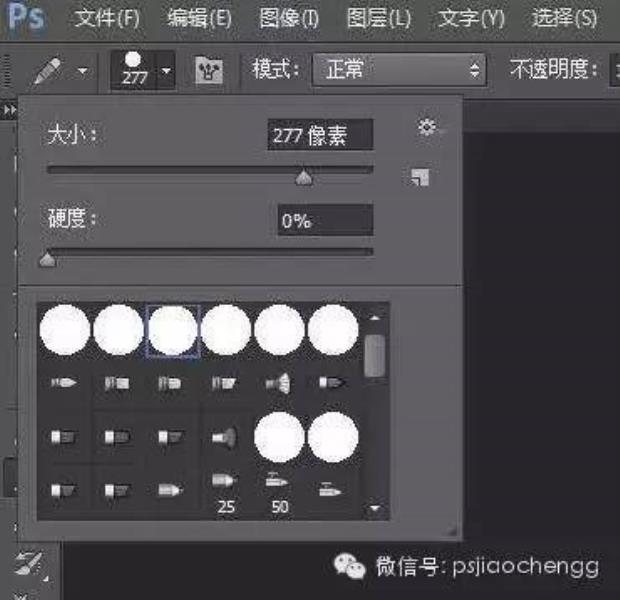
选择一个圆形的笔头,然后设置一个比较大的像素
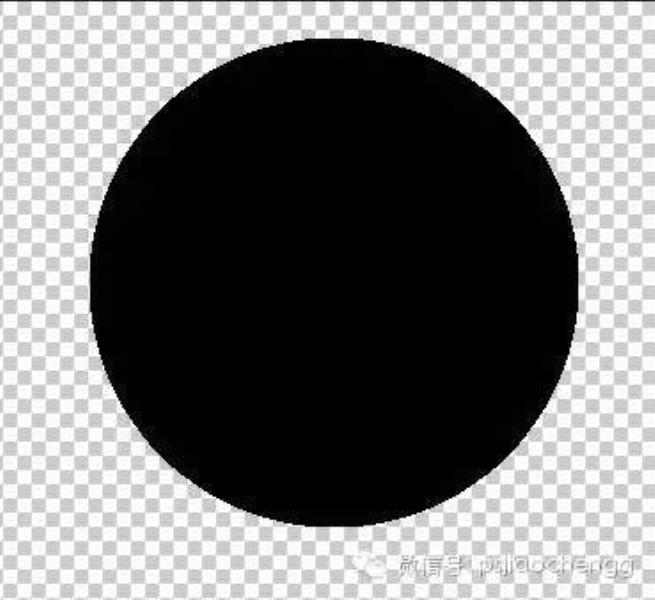
在图层上轻轻单击一下,园就画好了。用钢笔工具比画笔工具硬度高
方法五:

alt + delete 填充前景色

选择橡皮檫工具

选择圆形笔头,设置一个比较大的像素

在图层上轻轻单击一下,圆就好了
方法六:

选择画笔 铅笔 钢笔工具都可以

设置一个较小的像素

最后徒手画圆,这个得看每个人都能力,大Q只能画到这种程度了
方法七:

alt + delete 填充前景色

选择橡皮檫工具

用橡皮擦擦去前景色,直到剩下一个圆





