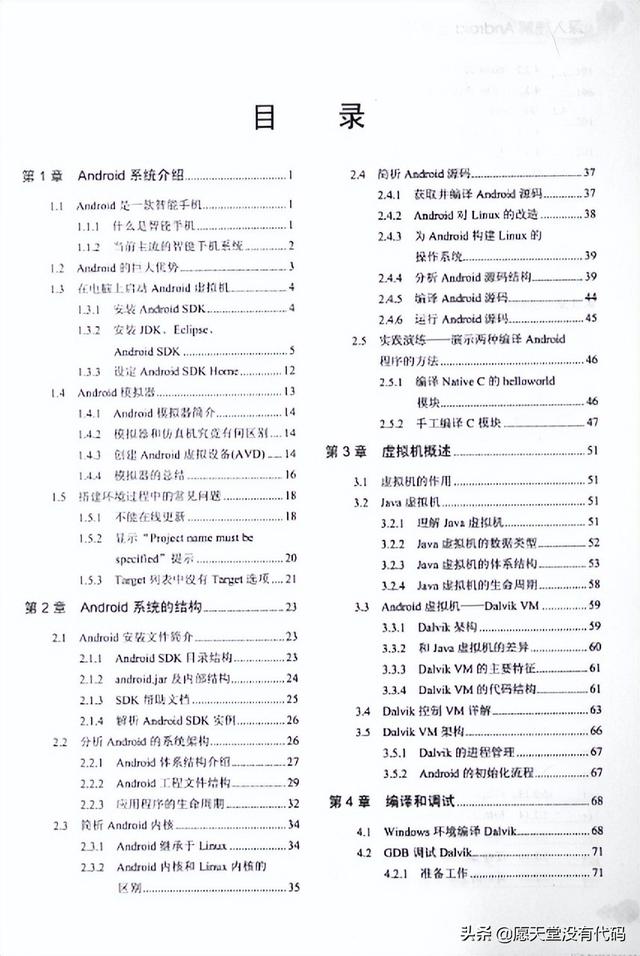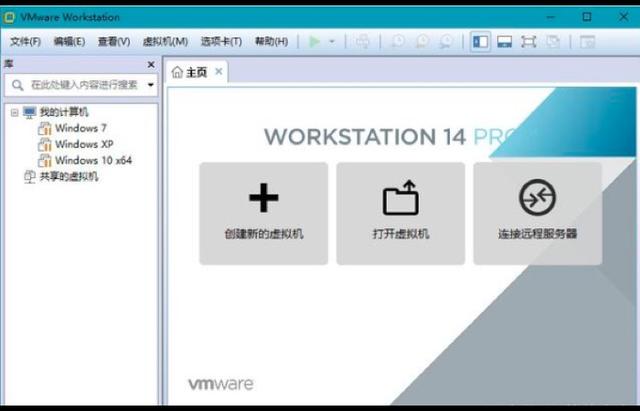在前面几次学习的基础上,我们知道了在Word中制作日历的基本方法,无非就是通过自动编号外加一些小技巧来完成,了解了原理就不会很麻烦。在此基础上,我们来制作一份含有节假日的日历,技巧更丰富,一起来学习一下吧!
这个日历比之前的更为复杂,我们不仅要将农历添加进来,还要备注好节假日以及加班,是一份比较综合的日历。我们以2021年2月份为例进行制作,这个月中含有春节、情人节、元宵节等假期,比较有代表性。首先插入一个13×7的表格,用编号在第二行填充星期,周日在第一个单元格手动输入“日”,然后调整居中,然后将这一行填充为蓝色,字体修改,颜色填充为白色。
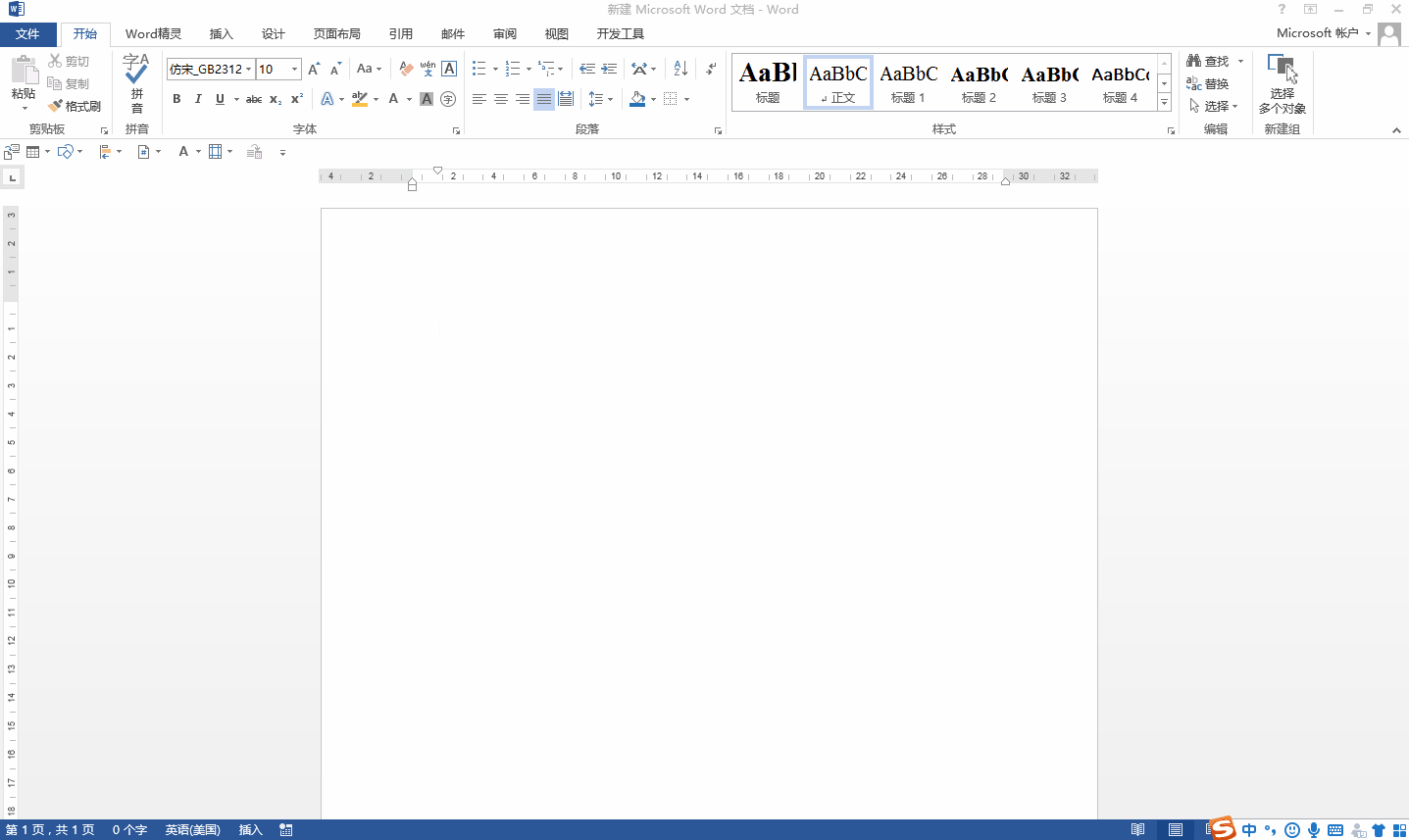
下一步填充日期,由于部分日期要添加上标,这种日期是不能用自动编号的,否则字体无法调整,因此有特别标注的地方需要手动输入日期,其他地方的直接编号就可以,同样需要设置编号之后“不特别标注”,然后居中对齐显示,将字体设置为Agency FB,手动输入日期的地方需要将“休”和“假”在对应位置填进去。

下一步开始填充农历日期,选中后填充为大写数字,将字体设置为思源黑体,将编号之后设置为“不特别标注”,并居中显示。

接下来的一步很关键,需要将特别备注在对应的位置输入,但是发现一旦输入了文本,后面的编号就会自动接续前面的数字,因此每个地方都需要重新编号,这点一定要注意,否则就会出错了。

剩下的就简单了,我们需要将“休”和“假”设置为上标,Ctrl F分别查找所有的“休”和“假”,然后按快捷键Ctrl shift =将其设置为上标,最后选中整个表格,在表格属性中将边框去除就可以了。

好了,今天的内容就分享到这里,有点复杂,只要你掌握了原理就不会很复杂,如果能将这个日历的制作掌握了,其他所有的日历制作都没问题了,希望对你有帮助哦,我们明天再见吧!
,