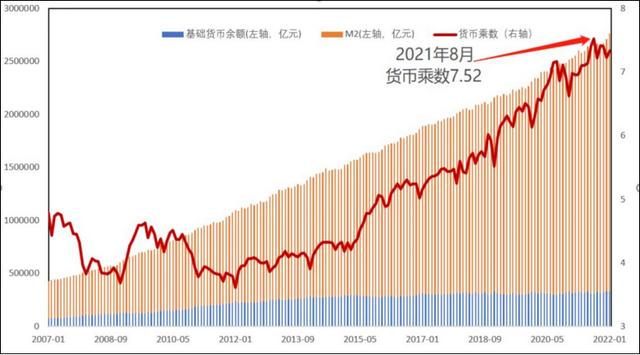word文档怎么把中文翻译成英文?翻译问题,一直以来存在于我们的日常生活中。不管你是上学还是在公司上班,只要遇到翻译的问题,都需要花费一定的时间来翻译。如果我们收到的文档内容,需要把其中的文本内容翻译成英文,大家会怎么做呢?

一段一段的翻译,虽然最终可以成功翻译,但是这个过程,相比较于别的翻译方法,稍显复杂了一些。word文档怎么中文翻译成英文?下面小编分享两种好用的翻译方法。

方法一:智能翻译官
第一步:在电脑上找到【智能翻译官】并打开,选择【文档翻译】功能。我们日常使用的pdf、word、ppt等文档形式都支持翻译。

第二步:进入文档翻译,点击上传需要翻译的文档,可以通过【选择文件夹】或【选择文件】来上传。

第三步:文档上传到系统后,我们对翻译语种进行选择,底部的输出路径同样需要设置,全部完成后,点击图中右下角的【立即翻译】选项。

方法二:迅捷文字识别
第一步:添加这款识别工具到手机上,现在我们打开【迅捷文字识别】,进入软件,在【发现】页中找到【多功能翻译】,然后选择【文件翻译】。

第二步:在新的页面中,首先设置文档翻译的语言,然后点击【上传文档】,从手机文件中选择需要翻译的文件。

第三步:等待系统进行翻译,翻译完成后的结果会自动保存在文档列表。

word文档怎么把中文翻译成英文就说到这里了,相信大家现在已经掌握了翻译文档的方法,下次再遇到翻译上的问题,直接使用翻译工具就可以了。
,