昨天学习了怎样打开和新建项目,今天继续学习界面认识操作,相互督促学习,欢迎大家评论指导!
首先我们打开PS软件进入PS工作界面

今天我们要学习的是功能区的窗口

昨天认识了工具栏,今天我们来了解工具栏的一些特性,当我们用鼠标左键按着工具栏即可拖动工具栏,再次放到最左边并可吸附在最左边。

左右两边的工具板面都是可以拖动和吸附的。
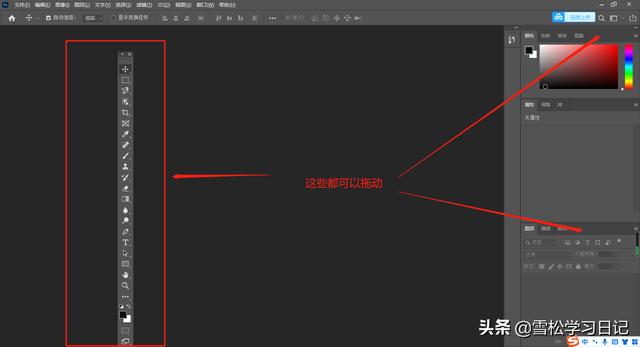
下图是例举拖动后的效果

用鼠标左键可以按着文字进行拖动吸附

例举吸附效果如下

当然,如果有我们不需要的可以直接删除,点击移动面板上面的小叉即可

当我们的工作台上面有我们不需要的工具面板时,可以点击不需要面板上面的三条横线,再点击关闭即可,操作如下:

我们删除的不用担心,我们可以在窗口对需要的工具打钩让它出现在工作台

我们以画笔为例,点击窗口后对画笔这一工具打钩,然后我们会看见工作台上面出现画笔这样一个工作面板,其他工具慢慢探索。

这里除了删除以外,我们还可以对面板做相应的纸叠与展开,点击面板最右上角的三个箭头即可相应地折叠与展开。

当然也有直接恢复到最初默认的排版,首先点击窗口,然后点击工作区,最后点击复位基本功能即可,操作如下:

这是复位基本功能后的样子

在窗口工作区这里除了我们的基本功能外,还有3D、图形和web、动感、绘图和摄影。在这里我们根据起码的需要进行选择。

我们以3D为例子,前面操作和基本功能一样我们先选中3D,选中和3D前面有一个小勾,这样我们就从基本功能切换到了3D这一个工作界面。

这是系统系统默认的排列方式,3D比基本功能多出一个3D的小窗口。

我们也可以自己新建一个工作区,操作如下:

在这里可以添加我们喜欢的标题,添加标题后点击存储即可,当然也可以不添加标题,看自己意愿。

对我们新建不满意的工作区可以进行删除,正在使用是无法删除的哦,删除步骤如下:

点击选择要删除的工作区后,再点击右边的删除即可。

今天的学习就到这里了,谢谢大家的支持,也欢迎大家对我这个小白进行监督指导!
,




