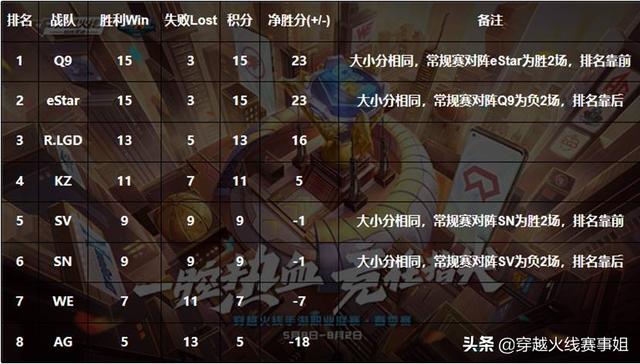PPT图片填充功能,其实就是将图片填充到PPT的色块中。利用图片和色块的尺寸差异,我们可以在色块中仅展现局部图,完成“图片截取”;也可以在色块中重复展现图片;还可以用一张图填充多个色块,达到“图片隔断”的效果。
以下图为例,假设我们需要截取箭头所示的地方。

首先,插入--形状--拉取色块--调整色块的尺寸,复制/剪切图片,右键点击色块,设置形状格式--图片或纹理填充--图片源中选择剪贴板。

然后我们发现这样填充的是整张图片,根本达不到我们要的效果,那怎么办呢?
先别着急,我们还需要勾选下方的将图片平铺为纹理,这样就是以原尺寸图片填充色块啦!
但是,这样填充后又有了新的问题:色块中显示的并不是我们想截取的地方。
没关系,这时候我们只需要修改下方偏移量的磅值,想截取哪里就移到哪里!
这样就完成啦,是不是非常简单呢?

虽然图片填充的操作看起来比裁剪多了几步,但用在多图截取排版上却非常高效!
首先,用色块填充能够迅速统一尺寸。Ctrl D复制多个相同大小的色块再进行填充,截取的图片尺寸完全一致,不需要再花时间调整;其次,对同一张图进行多点截取时,可以先全选这些色块统一填充,再分别调到需要的位置,效率满分。
简单的小操作分享到这,如果觉得有用的话,欢迎点击点赞,分享给其他人哦~
,