如果你是从 WIndows 10 升级到 Windows 11 的,你会发现,任务栏不像之前那样有很多的配置选项了。也许,微软会在未来重新把以前的功能添加上,但是现在,先让我们看一下,怎么定制 Windows 11 的任务栏吧。
把应用程序固定到任务栏上的方法- 当应用程序启动后,它的图标会显示在任务栏上。这个时候,可以在图标上点击右键,执行【固定到任务栏】功能。下图以【记事本】为例:

图 1. 右键单击图标,⊧~行【固定到任务栏】
- 把开始菜单里的程序固定到任务栏。打开【开始菜单】里的【所有应用】,以【画图】为例,右键点击【画图】,在弹出的菜单里选择【更多】,就会出现【固定到任务栏】菜单项,点击执行即可;
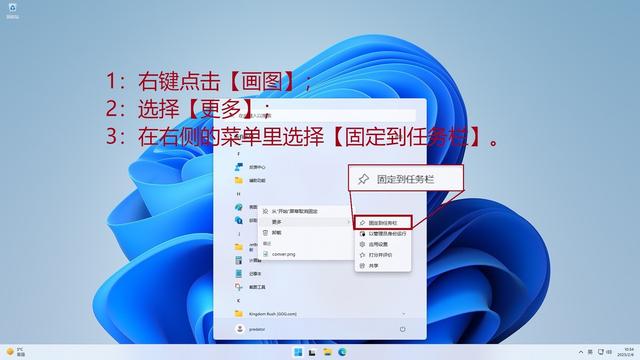
图 2. 把【画图】固定到任务栏
- 在文件浏览器里把可执行文件固定到任务栏。在文件浏览器里,找到一个可执行文件,点击鼠标右键,在弹出的菜单里,选择【显示更多选项】,这时候出现的是经典的右键菜单。在这个经典的右键菜单里,选择【固定
到任务栏】。

图 3. 把一个可执行文件固定到任务栏
另,在文件浏览器里选中一个文件后,还可以使用快捷键 Shift F10 弹出经点右键菜单。
把应用程序从任务栏上移除的方法很容易移除某些程序对于这类程序,只需要点出鼠标右键,选择【从任务栏取消固定】,如下图所示:

图 4. 简单地移除
使用任务栏的个性化定置功能移除一些图标有一些程序的移除,需要更多的操作步骤。首先打开【任务栏】的个性化设置窗口。有两种方法可以实现:
- 方法一:
- 按 Windows 键 I 打开【设置】窗口;在【设置】窗口的左侧点击【个性化】;现在,在【设置】窗口的右侧点击【任务栏】;
- 方法二:
- 在任务栏上,点右键;在弹出的菜单里选择【任务栏设置】。
执行完上面两个方法中的任一个后,就打开了【任务栏】个性化设置窗口,如下所示:

图 5. 有任务栏项和任务栏托盘图标两大类,可以自定义隐藏或显示
把任务栏上的图标移动到左侧在上面的图里,下面有一个【任务栏行为】项,可以设置任务栏对齐、标记、自动隐藏和多个显示器等功能。其中
,“设置任务栏对齐”是我们现在需要使用的设置。点击【任务栏行为】后,会展开一些设置项,如下图所示:

图 6. 任务栏行为
可以看到,截图的右上角有一个【居中】下面列表,点击它,出现下图:

图 7. 选择靠左
在这个图里,选择【靠左】,可以看到,图标就全部靠左了。

图 8. 已经靠左了
,




