通常,我们建立多章节文档时,都需要一章一节的录入章节编号,不仅繁琐,在长文档中还容易出错。Word中多级列表的功能,就可以帮助我们快速一键生成文档章节。
例如:

未经处理的文档
打开菜单-开始,在段落模块中找到多级列表。

在其下拉菜单中点击带有标题1、标题2、标题3...后缀的选项,一键应用即可。


带编号的文档
如果需要其它编号,可以选择定义多级列表。
如何定义多级列表:
打开多级列表下拉菜单,点击“定义新的多级列表”,
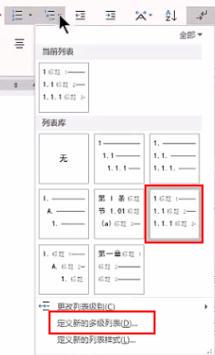
会弹出一个对话框,点击对话框左下方“更多”选项,

在“单击要修改的级别”中选择需要的级别(如1),然后在“输入编号的格式”框中输入需要的样式(如第一章)。
然后,在对话框右侧“将级别链接到样式”中选择对应的级别(如标题1)。
在“位置”处设置好参数,并点击按钮“设置所有级别”,确认里面的参数正确。

如果整篇文档只有一个级别,确定即可。
如果文档设有多个级别,按以上步骤一一修改级别2、级别3...全部完成后再点击确定。

此时,文档就会呈现我们想要的效果了。

设置章节的文档
如果我们想加入新的章节,只需要在要加入的地方回车,然后点击相应的标题。比如,新加一章,回车 标题1;新加一节,回车 标题2......文档就会自动加入新的章节了。

新加章节编号的文档
,




