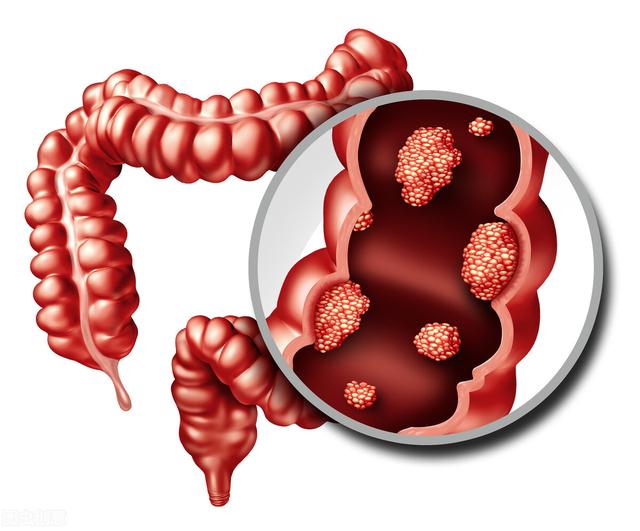我们平时在处理Word文档的过程中,会碰到这样一个问题:为什么两页文档之间页边距的宽度会不相同?如下图红色箭头所示。

对于一篇文档很长,而且页边距宽度都是不一样的,如果我们想要将页边距的宽度快速调整成一样的,有什么好的方法呢?
首先很多人有个疑问:打开Word文档时,默认页边距都是一样宽的(如下图所示)。出现页边距宽度不一样的原因是什么呢?
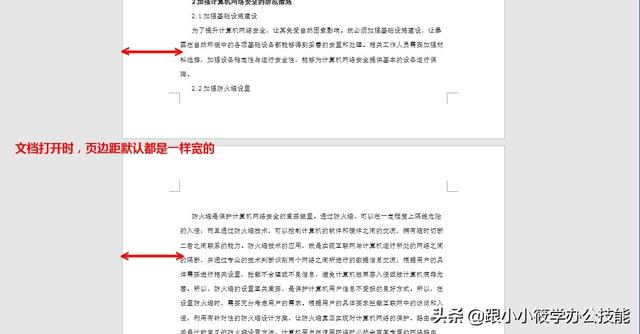
很多人的第一反应是:文档之间页边距宽度不同,是因为两页之间使用了分节符。

是不是真的使用了分节符呢?我们一起来看一下。
1.打开一个Word文档 -- 将鼠标光标定位到第一页的末尾 -- 点击菜单栏的【布局】选项卡 -- 在【页面设置】工具组中点击【分隔符】-- 在下拉菜单中选择【下一页】。

2.这时Word会插入一页新的空白页面 -- 我们在第2页输入一些文本,然后点击菜单栏的【布局】选项卡 -- 在【页面设置】工具组中点击【页边距】-- 在下拉菜单中选择比较【窄】的页边距。

3.可以看到第1页跟第2页的页边距不一样了。果真是使用了分节符。

那么你知道页面页边距不一样的原因了,现在该怎样让整篇文档的页边距统一呢?
具体操作步骤如下:
1.将鼠标光标放在文档页面的任意位置 -- 点击菜单栏的【布局】选项卡 -- 点击【页面设置】工具组中右下角的【页面设置】按钮。

2.弹出【页面设置】对话框 -- 在【页边距】选项卡下将页边距上、下、左、右的值设置成固定的(比如;2.5厘米)--【应用于】选择【整篇文档】-- 点击【确定】按钮即可。

3.完整的动图演示。

总结:
文章中提到的"分节符" ,主要是指为表示节的结尾插入的标记。在我们工作中也会经常用到。比如说:页边距的设置、页面的方向、页眉和页脚以及页码的顺序等等。
想要更进一步了解分节符的用法,欢迎关注【跟小小筱学办公技能】,下一期我们来跟大家分享分节符在Word排版中的几个用法!
觉得文章不错,记得点赞、转发分享给您的朋友哦~
创作不易!您的赞赏、关注、转发、评论、点赞、收藏都是对小编的鼓励与支持!谢谢您!