在使用电子表格制作数据表时,会遇到这样的情况:一张报表有很多行数据,我们打印成纸质材料时,只有第一页有标题及表头,有什么方法可让每张打印出来的表格都自动加入表头呢?在Excel2007中,利用打印标题功能即可实现上述效果。下面我们看看详细操作步骤。
(1)我们打开需要设置的电子表格,打印预览一下没有设置之次的效果,第一页有表对,第二页没有表头,如下图:
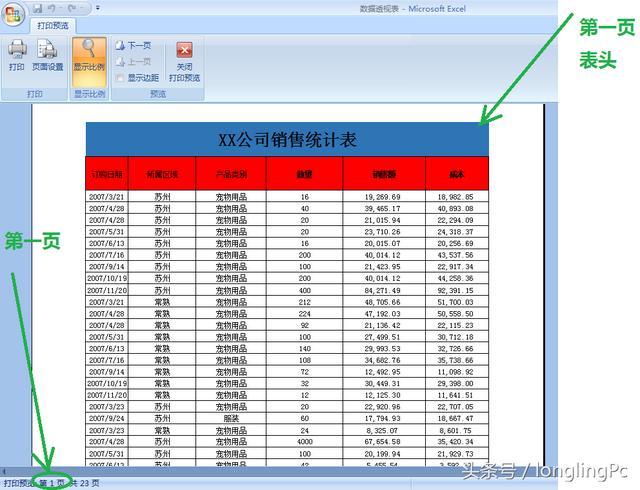

在【页面布局】中点【打印标题】,在弹出来的页面设置窗口,就可以看到打印标题设置选项。

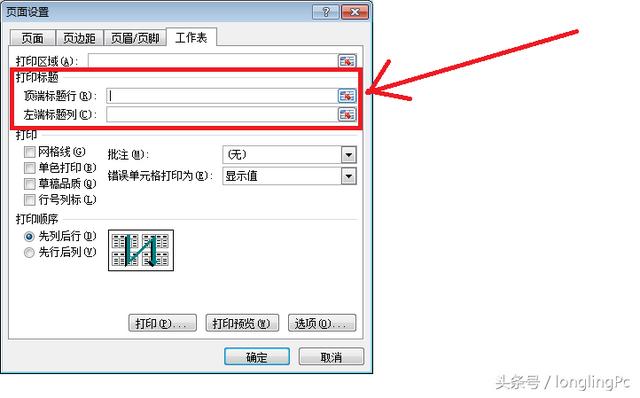
我们打开【顶端标题表】的选择按钮来选中需要的区域,本例中的1-2行全部选中,然后回车。如下图:


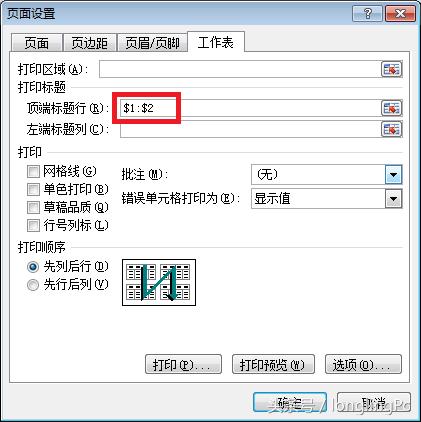
我们再次打印预览,就可以看到每一张表格中,从第一页到最后一页都会自动生成表头,如下图:


当然,如果以后你不需要每表都有表头标题,把在打印标题中的区域删除即可






