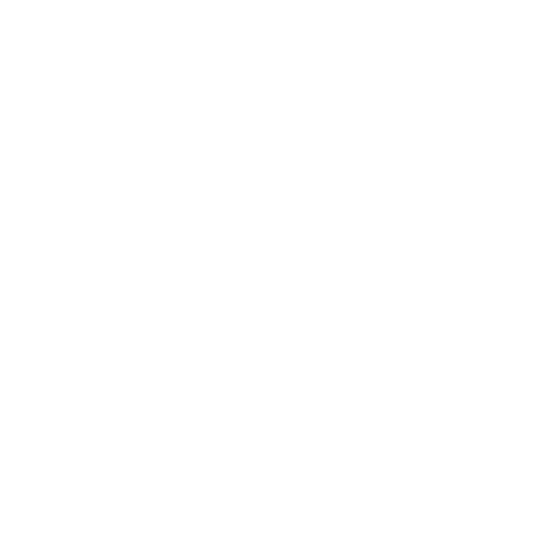虚拟化,可以将一台计算机虚拟为多台逻辑计算机。 在一台计算机上同时运行多个逻辑计算机,每个逻辑计算机可运行不同的操作系统,并且应用程序都可以在相互独立的空间内运行而互不影响,虚拟化能够更有效地利用物理计算机硬件,从而显著提高计算机的工作效率。
现在的CPU包括硬件虚拟化功能,支持在VirtualBox,VMware,Hyper-V和其他应用程序中创建的虚拟机。但是,为了使用此功能,你必须首先启用它。
不过现在一般都默认开启了,如果遇到问题,可以通过本文查询。
在本文中,我将展示在 Windows 10或者windows11的 PC 或笔记本电脑上启用虚拟化的方法,以及如何知道您的 PC 是否支持虚拟化。
如何检查你的电脑是否支持虚拟化1,使用任务管理器按照以下步骤检查你的电脑是否支持使用任务管理器进行可视化。
- windows11:右键点击开始菜单,然后从菜单中选择“任务管理器”。

- windows10:右键点击任务栏,然后选择“任务管理器”。
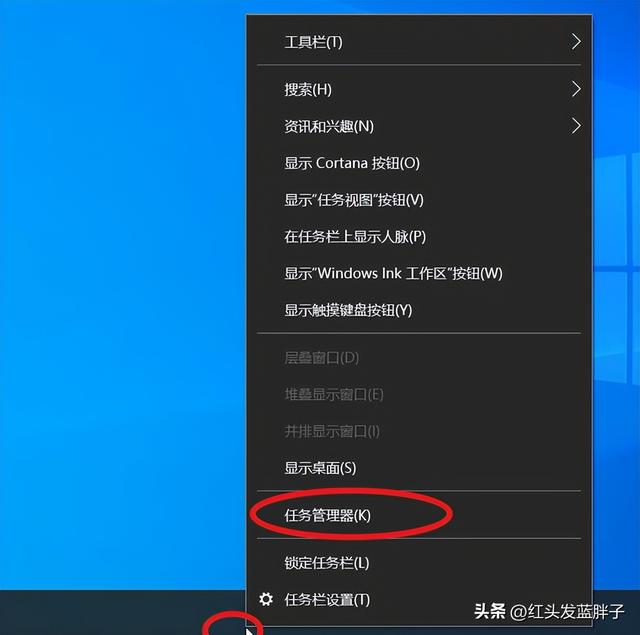
- 点击“性能”任务管理器中的选项卡,
- 在这里,点击“CPU”,然后在图表下方的右侧查找“虚拟化”。如果你的 PC 上提供虚拟化,那么你将在那里看到该选项已启用。

- 在“开始”菜单中输入“CMD”,然后单击“以管理员身份运行”将其打开。

- 然后将打开一个弹出窗口,询问您是否要允许此应用程序对你的设备进行更改。点击“是”。
- 现在,键入以下命令并按Enter键执行命令。
systeminfo

- 如果你的 PC 上启用了虚拟化,那么你将看到Hyper-V 要求部分,并且您还将在那里看到“固件中启用虚拟化”选项。

如果检查发现你的虚拟化状态是已禁用。

或者Hyper-V要求:固件中已启用虚拟化:否

这种情况需要在BIOS中开启虚拟化功能,下面列举2个品牌的bios实例,一个中文版本,一个英文版本,可以对照参考:
1,惠普BIOS中开启虚拟化开机按F10,进入BIOS,找到配置选项卡,虚拟化技术,回车选择启用

右侧有一个说明:硬件VT有处理器功能,可以同时运行多个虚拟机,允许专用软件应用程序彼此完全隔离地运行。
2,联想笔记本BIOS中开启虚拟化开机按F2,进入BIOS,找到【configuration】选项卡,【Inter Virtual Technology】,回车选择enable