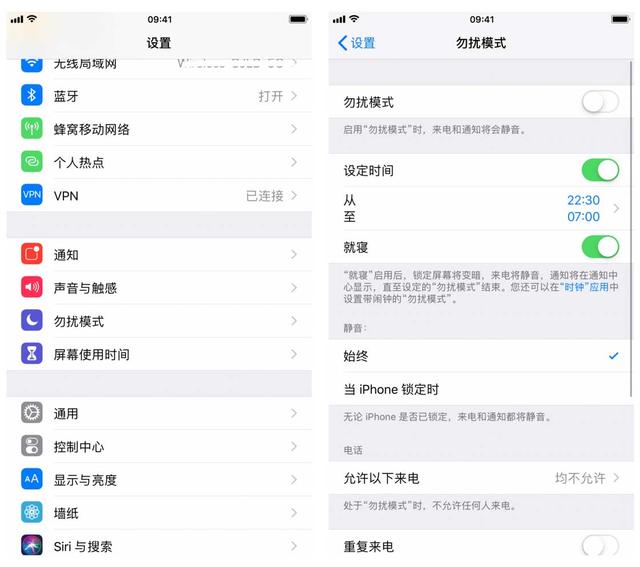有多个视频想要裁剪视频的画面,并且将竖屏改为横屏,有什么简单的方法吗?当然有呀,下面就给大家安利一个可以简单操作的方法,有需要的朋友们可以进来学习。

大家在浏览器搜索下载一个“固乔剪辑助手”,该软件支持批量转换视频、合并视频、剪辑视频,小白也可以轻松操作,所以大家可以放心下载使用。

软件下载好,就打开这个软件,进入软件的主页,点击主页上方的“批量剪辑视频”,进入到剪辑视频的界面。

在剪辑页面点击“添加视频”,将需要进行剪辑的视频批量添加到操作页面,具体操作如图所示:

视频添加完成之后,就来设置新视频的剪辑选项,将我们需要的“竖屏改横屏和画面裁剪”的剪辑选项勾选起来,设置一下剪辑画面的大小,这里可以使用智能裁剪手动设置。

设置好剪辑选项,就来选择一下视频的文件格式,这里大家根据自己的喜好选择就行。

等选择好视频的格式,还需要设置一下储存位置,点击“浏览”,可以新建一个文件夹来保存,也可以在弹窗里直接选择已有的文件夹来保存,最后点击“开始剪辑”,就会开始剪辑视频了。

等剪辑完成就可以打开文件夹播放视频,可以看到视频都改为了横屏,然后我们来将前后的视频进行对比,可以确定视频剪辑得非常成功,整个剪辑过程也没有什么难度。




以上就是今天给大家分享的全部内容,希望可以帮助到大家!
,