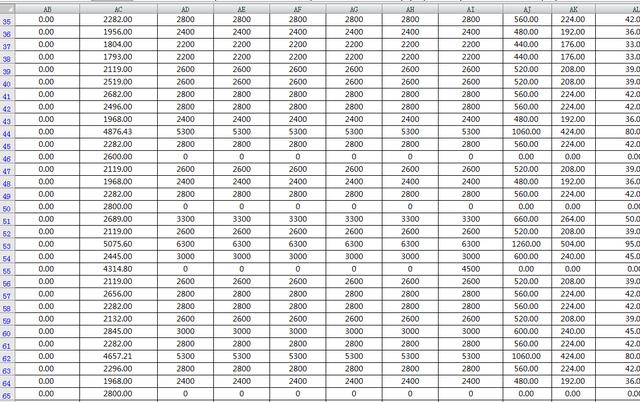本文提要:
冻结窗格的操作
隐藏行/列的方法
“藏起来”的照相机功能
对于Excel的基础操作已经发布了六章,有的朋友开始等不及了“知道了,我就想做个高逼格的表格。”
想做高逼格的表格没问题,Excel的行列都是无限的,你想做多大一张都ok。
不过在此之前,我们先要学会阅读一张表格。
前面举的例子里,都是一页纸就能容纳的表格,无论是读或者打印,相信都难不倒大家。
下面,我们拿出一张“足够长”的表格,一起来看一下,当行列数特别多的时候,我们如何阅读才更方便,请看下面的图示。
相信这里都没有什么问题,那我们一起向右/向下拉拉看。
可以看到在表格的中间位置,我们根本无法判断,这是谁的工资,那一部分工资。
怎么办呢?
其实不难,现在就告诉你。
冻结窗格功能
在视图选项卡中有一个冻结窗格功能,分为三项。
冻结拆分窗格
冻结首行
冻结首列
后面两个功能不难理解,只要点选,则我们可操作的Excel表格中的“首列”或者“首行”就固定在视图范围内,无论怎么拖动,都会显示,如图所示,
我们点选了冻结首列,然后将表格向右拖动了一段,而还是可以看到A列。
可是无论是冻结首列还是冻结首行,其实都不适合使用在我们的工资表上,因为,我们的姓名列在第四列,而标题栏更是横跨三行,那么怎么办呢?我们就要用到“冻结拆分窗格”的功能了。
可以看到,我们真正想要“冻结”的是红框圈住的位置,这个时候我们选择“不需要冻住”的最顶端的一个单元格,如图标黄位置,
然后我们点选“冻结拆分单元格”即可,
然后我们可以看到,已经成功将需要的部分“冻结住了”。
那么如何取消冻结单元格呢?
我们还是回到刚才点选“冻结单元格”的位置,可以发现,文字发生了变化,如图,
顾名思义,只要再点一下,已经设置的冻结单元格就可以继续活动了。
如何隐藏不需要的行/列有的时候,我们的表格中,可能有一些行或者列,暂时不需要,想要把它们“藏起来”,以求看的时候不会“串行”,那么如何操作呢?
首先我们选择想要隐藏的行/列,然后右键点击标识行号或者列号的位置,如上图中最上面的箭头处,在弹出的菜单点隐藏即可。同样的,如果不需要隐藏了,点击绿色箭头标识的“取消隐藏”即可,或者把鼠标放在列标识的中间位置,当数遍变成两边箭头时,双击也可以取消隐藏单元格,如图,
我们隐藏了一部分行和一部分列后,表格变成了如下图的样子,
值得一提的事,这个功能在打印的时候,也可以使用,比如现在我们打印预览一下看看,
原来庞大的数据只剩下我们需要的一小部分啦。
秘传之术——数据对比的利器【照相机功能】有的时候,我们想要把一个工作薄中的主表数据和附表数据进行比对,好多朋友点来点去,把自己都搞混了。
是不是有更简便的办法呢?
现在就来告诉你。
朋友们对Excel感觉头大,但其实我们能看到默认排布的Excel还不是全部的功能呢。
在Excel最顶端的功能区,有这样一个小小的三角按钮,
我们点选下,可以看到这样一个下拉菜单,
我们单击上图标识的红框处,会出现这样一个对话框,
在这里,我们可以看到Excel有好多好多的命令,以后我们会按需求慢慢介绍。
今天,我们现在上图箭头中的下拉菜单中选择“不在功能区的命令”,找到一个叫“照相机”的功能,然后双击,可以看到,它就会跑到右边的窗格中,这时候我们确定即可。
于是一个“小相机”图标出现在Excel功能区的最顶端,如图,
它怎么用呢?我们一起来操作一下,
首先,我们选取一些单元格,为了明显,我把选取部分的单元格变成红字,
然后我们点一下,小照相机图标,
刚才选取的部分,被虚线框了起来,然后我们在其他位置点一下,
可以看到,刚才框选的部分,变成了图片,悬浮在表格之上,可以随意拖动、比对啦。
而且,双击这个图片,Excel还会为我们自动高亮显示它“原本存在的地方”,是不是很方便呢?
相信有以上三个方法,多长的表格读起来,大家也会轻松加愉快了~~
(未完待续)
目标是做最接地气儿的excel教程~
,