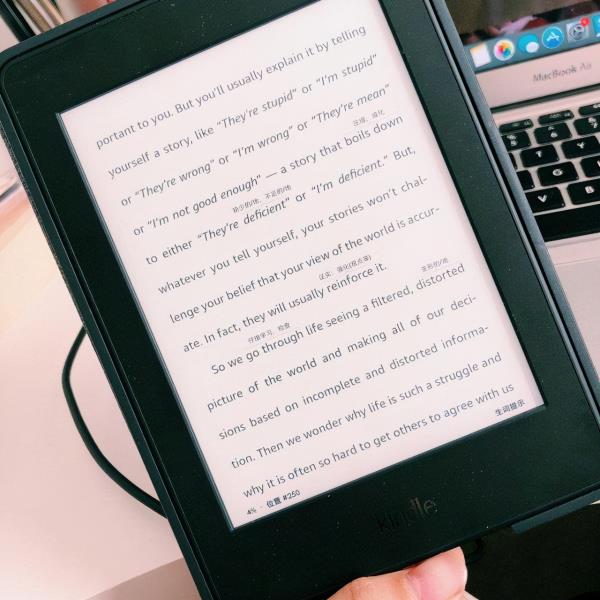本文分享给大家的photoshop教程是:设计华丽的CD封面
CD封面设计制作实例应用分析
1.调整思路
在制作CD封面时,首先需要考虑的是歌手的本身风格,然后再根据不同的风格制作不同的封套效果。CD封面可以用任何元素来制作,最重要的就是需要能够吸引听众,并且突出个人风格。
接下来,我们一起进入设计制作华丽CD封面的方法。
2.设计流程
运用“黑白”将图像调整为黑白效果。
运用“曲线”调整图像亮度。
设置图层样式。
3. 具体制作
1)运行Photoshop软件,执行“文件>打开”命令,或按下快捷键Ctrl+O。打开“人物.jpg"”文件。按下快捷键Ctrl+J,复制背景图层到新图层中,生成“图层1”。
2)在“图层”面板中,单击“图层”面板下方的“创建新的填充或调整图层”按钮,弹出菜单后选择“黑白”选项,在“调整”面板中切换到“黑白”调整面板中,设置适当的黑白参数。完成设置后,即可应用到图像中。再次单击“图层”面板下方的“创建新的填充或调整图层”按钮,弹出菜单后选择“曲线”选项,在“调整”面板中切换到“曲线”调整面板中,将曲线向上方拖曳,图像颜色增亮。
添加彩色花纹
3)按下快捷键Shift+Ctrl+Alt+N,新建“图层2”。单击画笔工具,设置前景色为紫色R214、G132、B215,在属性栏中设置不透明度为34%,流量为14%,在图像上绘制,给人物添加一些淡色。
4)按照同上面相似的方法,分别新建“图层3”和“图层4”。使用画笔工具,在图像上分别添加黄色R234、G232、B33和绿色R116、G232、B96。
5)单击钢笔工具,在人物的右边位置通过单击和拖曳,绘制一个不规则的封闭路径。按下快捷键Ctrl+Enter,将路径转为选区,新建“图层5”,在选区中填充棕色R180、G85、B5。按照同样方法在其内部位置绘制一个深棕色R117、G48、B0色块。
6)在“图层”面板中,设置“图层5”的图层混合模式为“强光”,不透明度为60%。完成设置后,即可应用到当前图层对象中。
7)双击“图层5”,打开“图层样式”对话框,勾选“投影”复选框,切换到相应选项组中,设置适当的投影效果。完成设置后单击确定按钮,将设置的图层样式应用到当前图层对象中。
8)按照同上面相似的方法,在图像中添加色块图像,并设置适当的图层混合模式和不透明度。在图层上添加图层蒙版,并将部分区域擦除。使花纹看起来是背景的效果。
添加文字
9)单击横排文字工具,在图像左上角位置单击,当出现光标闪烁后,输入文字HILARY DUFF,将文字全部选中,按下快捷键Ctrl+T,打开“字符”面板,设置字体为Cracked Johnnie,字号为36点。完成设置后即可将设置的效果应用到当前文字中,然后设置文字颜色为“白色”。在“图层”面板中,自动生成文字图层。
10)将文字排布成两排,并通过旋转调整到图像的左上角位置。按照同上面相似的方法,添加文字在刚才所添加文字的下方位置,并设置适当的文字属性。
实用技巧:在添加文字到图像中时,为了能够方便查看文字的效果,可以在当前图层为该文字图层的状态下,打开“字符”面板,然后使用选择工具,通过按↑↓按钮,即可在选择字体的同时,在图像上查看文字效果。
11)按快捷键Shift+Ctrl+Alt+N,新建“图层11”。单击画笔工具,设置前景色为“白色”,在图像上不规则的单击,绘制出亮点图形。
到此,我们的cd封面设计制作就结束了