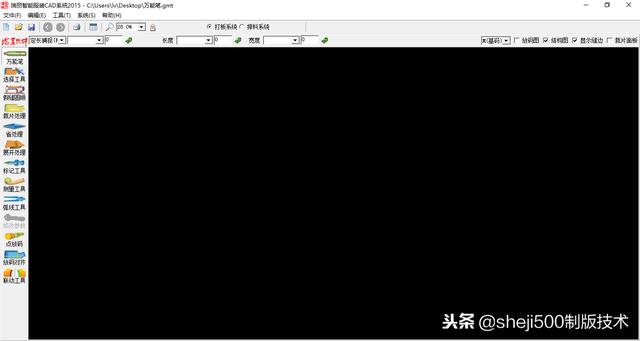一、 准备工作
1. 必备工具:16G或以上大小优盘一个,能正常上网下载文件的电脑。
2. 优盘启动制作工具(个人推荐IT天空出品的优启通)。
3. 安装目标系统完整版镜像文件和目标系统所需驱动文件。
4. 老电脑做系统前将重要数据及C盘资料备份好,以防丢失。新电脑此处略过。
二、 下载所需文件
1. 优盘启动制作工具以及目标系统以及所需驱动下载:
此处个人非常推荐IT天空(itsk.com)这个论坛,里面有PE优盘制作工具-优启通和各版本Windows系统驱动均可安全下载,很实用的网站建议收藏。
2. Windows10(64位)系统官方原版ISO镜像文件,在微软官网或者MSDN网站都可以下载到目前最新版本的Windows10原版系统镜像。
Windows7(64位)系统官方原版ISO镜像文件目前微软官方已经停止支持了,只能到MSDN网站下载原版系统了,或者直接下载GHOST版本进行镜像恢复。
三、 制作优盘启动工具
1. 将下载完成的优启通和目标版本系统的驱动解压缩备用。
2. 把需要制作的优盘插入电脑,找到优启通解压缩后所在文件夹并打开优盘制作工具,图所示:

3. 打开软件后会自动识别优盘,点击下图所示位置,对软件进行简单设置,方便以后使用;

4. 可在选项中对软件进行如下设置,注意最后一项默认3改为2。

5. 对设置更改进行保存。

6. 保存后返回主菜单,点击"全新制作"开始对U盘进行格式化分区和文件写入。

7. 等待制作完成后关闭软件即可(每次制作完成都会出现一句很有意思的话,自己可留意观察)。

8. 将事先下载完成的ISO系统镜像和目标系统驱动(解压缩完成)拷贝入U盘可见分区中,如有剩余空间可以正常使用,用于存储个人文件或媒体资料。
9. 以上U盘启动工具制作完成。
四、 系统安装(本文以Windows10原版系统安装为例)
1. 安装前提醒:
(1) 如果是老电脑需要重装系统,事先请务必备份好C盘和桌面个人资料,防止硬盘格式化后丢失。
(2) 如果新电脑第一次安装系统,上一条可忽略(请允许我在此啰嗦一番)。
2. 把之前制作好的U盘插入电脑USB接口上(最好是USB3.0),根据个人电脑/电脑主板品牌选择相应的快速启动按键,可参照下表:

3. 选择U盘启动,进入PE系统界面,选择默认选项[2]启动Windows10 PE x64(新机型),回车进入。

4. 等待Windows PE加载完成进入桌面,如下图:

5. 选择"DG硬盘分区"工具,对硬盘进行分区;也可以使用"傲梅硬盘分区"工具进行。本文以"DG硬盘分区"工具为例。打开硬盘分区工具如下图:

选择需要安装系统的硬盘进行分区:快速分区->分区表类型(Win10系统优先选择GUID,分区时要勾选创建新ESP和MSR分区两个选项;Win7系统优先选择MBR)->分区数目(根据自己实际需求设定)->设定每个分区大小->设置分区扇区4K对齐->确定。
如果电脑硬盘是120G/240G固态 机械硬盘组合,可以将固态硬盘作为C盘使用;如果电脑是纯固态或者纯机械硬盘,可根据自己工作或日常需要合理分配分区大小。
★注意:Windows10一般使用UEFI GPT模式启动,所以分区是分区类型选择GUID模式,分区是需要将创建新ESP和MSR分区勾选,GPT硬盘模式的系统引导在ESP分区内,所以一定要勾选创建新ESP分区。
6. 打开"EIX系统安装",选择目标盘(C盘)和需要安装的系统版本:

一般安装Windows10 Home(家庭版)和Windows10 Pro(专业版)居多,根据自己需要选择相应版本,本位以Windows10 Pro为例。
7. 选择完之后点击"确认"开始恢复镜像,等待完成后安装工具会调用U盘中的驱动,对电脑进行驱动安装,时间很短,耐心等待即可。

8. 系统镜像恢复完成,驱动全部导入系统之后,会提醒重启电脑,点击确定。拔出U盘,进入系统解压步骤。由于系统解压过程中无法截取相关图片,此处省略。系统解压过程中,耐心按照提示操作即可。
五、 系统调整设置
1. 电脑经过几次重启之后会最终进入Windows10初始画面,会发现桌面除了回收站和Edge浏览器图标,没有其他任何显示。常见的此电脑(Win10)、网络、用户文档等图标需要进一步设置才能显示在桌面。具体设置方法如下:
桌面空白处鼠标右键->个性化->主题->桌面图标设置,将需要在桌面显示的图标前面复选框勾选。

2. Windows10自带杀毒软件Windows Defender永久关闭。
系统自带杀毒软件虽然很好用但是太过于敏感,典型"宁可错杀一千绝不放过一个"的类型,会误杀很多文件,用的时候会很糟心,一般将其关闭。具体方法:
(1) Win R调出运行命令,输入"gpdit.msc"回车打开组策略编辑器;

(2) 计算机配置-管理模板-Windows组件-Windows Defender防病毒程序-关闭Windows Defender防病毒程序。

(3) 双击打开"关闭Windows Defender防病毒程序",选择"已启用",确定。

(4) Win R打开运行命令,输入"regedit"打开注册表,打开如下K值:
\HKEY_LOCAL_MACHINE\SYSTEM\CurrentControlSet\Services\SecurityHealthService,找到"Start"双击打开,将其默认值修改为4。

(5) Ctrl Shift ESC键组合打开任务管理器,在启动栏找到Windows Defender…选项将其禁用。

(6) 以上步骤设置完毕后重启电脑,再次开机后Windows10自带杀毒软件Windows Defender将永久关闭。
3. 系统激活
系统激活有很多种方法,如购买官方授权码激活,某宝花几块钱购买批量激活码,第三方激活软件激活等。一般第三方激活软件激活并非永久激活,本文介绍一种利用数字授权永久激活的方法。只要激活一次,以后电脑在不更换硬件的情况下重新安装相同Windows Pro或者Windows Home版都会联网自动激活,无需其他操作。
(1) 百度搜索HWIDGen数字激活工具,下载备用。

(2) 本人下载的是V9.35和V10.11两个版本,正常使用中没有任何问题。
选中激活工具,右键以管理员身份运行:

(3) 保持电脑联网状态,点击"数字激活",稍等一会儿会自动激活完成。如果失败可关闭窗口多运行几次即可。

(4) 显示成功激活之后,可以Win R打开运行命令,输入"slmgr.vbs -xpr",回车查看激活状态。


(5) 到此系统激活完成,以后此电脑在不换硬件的情况下再次安装Windows10 Pro版本后只需正常联网后就可以自动激活。
4. 关闭系统自动更新
(1) Win R打开运行命令,输入"services.msc"回车打开服务设置。

(2) 找到Windows Update服务进程,双击打开:

(3) 在常规选项中将启动类型更改为【禁用】,服务状态更改为【停止】;

在恢复选项卡中将第一次失败后操作更改为【无操作】,在此时间之后重置失败计数更改为【9999】,点击【确定】。

以上是Windows10系统关闭自动更新方法。
以上是Windows10系统使用U盘安装和相关调试的方法过程,所有内容都是个人纯手写,如有转载请注明,谢谢!,