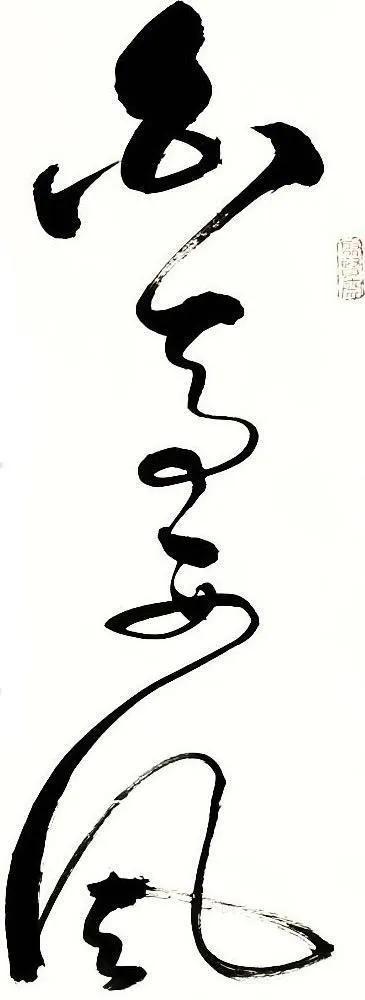查找替换是Excel里一个非常基础的功能,按Ctrl F可以直接打开“查找”对话框,按Ctrl H可以直接打开“替换”对话框,这点小技巧我想各位都知道。可是下面要分享的这三个妙法,你会吗?这三个方法,都是在查找替换中巧用“=”符号,实现了以往用函数才能解决的功能。赶紧收藏吧!
妙用1:查找替换实现数据平均分组
比如下图的这个问题,要把30个人分成6组,每组5个人,高手可以用公式来完成:
=OFFSET($A$1,ROW(A1) COLUMN(A1)*5-5,)
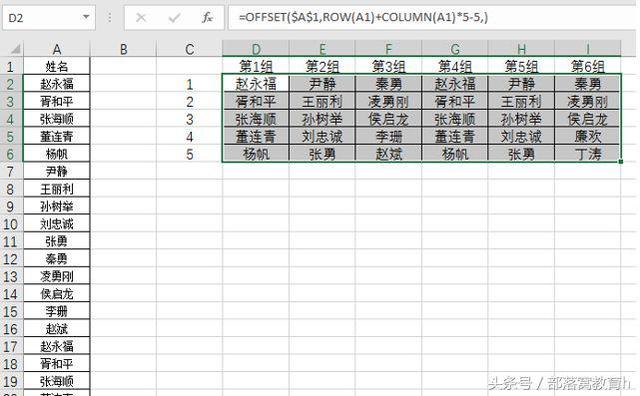
公式用到了数列的构造(关于数列构造的原理,有兴趣的可以参考以前教程),但是对于多数伙伴尤其是小白来说,要熟练使用这个公式是有点难度的,所以给大家介绍一个小技巧,使用查找替换就能实现这个效果。赶紧看看动画演示吧:

操作非常简单。分组姓名是从A2开始的,所以第一个单元格填写a2,然后下拉到a6;第二列自然就是a7开始下拉填充。填充两列后一起选中右拉,完成整个区域的填充。最后用Ctrl h快捷键打开查找替换对话框,将a替换为=a,全部替换就完成了。
怎么样是不是很简单?
为了响应某位小伙伴的号召,留一个练习题:试试把30人平分5组,每组6个人。
妙用2:查找替换一步到位解决公式的文本化错误
下图的这种情况不常见,但是遇上了也够头疼一阵的:

公式所在的单元格不知道怎么都变成了文本格式,这样的情况肯定不会得到正确结果。遇到这种情况,仅修改单元格格式是没有任何效果的,修改以后还必须双击才行:

这显然不是什么好办法!有些伙伴可能知道用分列来处理,没错,分列确实可以:

这种方法对于单列的话不错,可如果是多列还是有点麻烦。其实用查找替换就可以一步到位,操作更简单,只需要将=替换为=即可:

怎么样,是不是很神奇?!“=”,又是“=”建功!
妙用3:查找替换实现含规格值的计算
下面图中的例子大家一定不陌生,在某些行业的数据中经常遇到,按照金额的计算规则写出公式=B2*C2*D2是无法得到正确结果的:

因为B列中的规格看起来是乘法算式,但在Excel的眼里是纯粹的文本!
文本是无法进行运算的,可能有些朋友看过前几天的教程,知道用宏表函数EVALUATE来解决这个问题,可是身为菜鸟小白的我们还没学会这么高级的东西啊,怎么办?请看查找替换完美解决这个问题:

简单说一下步骤:
(1)输入="="&B2&"*"&C2&"*"&D2(输入这个公式的时候最好把中文输入法关掉以免弄错符号);
(2)复制,选择性粘贴为数值;
(3)查找替换:将=替换为=(感觉好熟悉的有木有?);
(4)替换全部就OK哦。
怎么样,是否很神奇?在查找替换中妙用=,做到了一些以往只有用函数才能办到的事。对小白来说,这真是beautiful!
****部落窝教育-excel查找替换中“=”的妙用****
原创:老菜鸟/部落窝教育(未经同意,请勿转载)
更多教程:部落窝教育(www.itblw.com)
exceljiaocheng
,